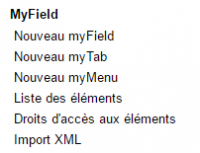MyField : Différence entre versions
| Ligne 74 : | Ligne 74 : | ||
|- style="vertical-align:top;" | |- style="vertical-align:top;" | ||
| Type de myField | | Type de myField | ||
| − | Le champ automatiquement rempli en fonction du lien de menu sur lequel vous avez | + | * Le champ automatiquement rempli en fonction du lien de menu sur lequel vous avez |
cliqué pour afficher cette page de création (menu). | cliqué pour afficher cette page de création (menu). | ||
Libellé natif | Libellé natif | ||
| − | Saisissez ici le libellé natif du menu tel qu'il est affiché sur votre interface. | + | * Saisissez ici le libellé natif du menu tel qu'il est affiché sur votre interface. |
Type de menu | Type de menu | ||
| − | Sélectionnez dans la liste déroulante le type de menu que vous souhaitez | + | * Sélectionnez dans la liste déroulante le type de menu que vous souhaitez |
personnaliser selon qu'il s'agit d'un menu principal, d'un menu secondaire ou d'une | personnaliser selon qu'il s'agit d'un menu principal, d'un menu secondaire ou d'une | ||
entrée de menu secondaire. | entrée de menu secondaire. | ||
Texte de remplacement | Texte de remplacement | ||
| − | Texte de votre choix qui sera affiché à la place du libellé natif. | + | * Texte de votre choix qui sera affiché à la place du libellé natif. |
Auteur | Auteur | ||
| − | + | * Le nom du créateur du myField | |
| − | |||
| − | |||
| | | | ||
| − | |||
Affichage | Affichage | ||
* Visible : le champ sera affiché. Il s'agit du fonctionnement standard de Dolibarr. | * Visible : le champ sera affiché. Il s'agit du fonctionnement standard de Dolibarr. | ||
| Ligne 96 : | Ligne 93 : | ||
Couleur de fond | Couleur de fond | ||
| − | Utilisez le sélecteur de couleur pour déterminer la couleur de fond du champ. | + | * Utilisez le sélecteur de couleur pour déterminer la couleur de fond du champ. |
Déplacement | Déplacement | ||
| − | Saisissez -1 pour déplacer l'onglet du menu vers la gauche, 1 vers la droite. | + | * Saisissez -1 pour déplacer l'onglet du menu vers la gauche, 1 vers la droite. |
URL de redirection | URL de redirection | ||
| − | Saisissez ici l'URL de la page qui s'affichera au clic sur l'onglet de menu. Si ce champ | + | * Saisissez ici l'URL de la page qui s'affichera au clic sur l'onglet de menu. Si ce champ |
est laissé libre, l'URL native du menu sera conservée. | est laissé libre, l'URL native du menu sera conservée. | ||
| − | |||
| − | |||
|} | |} | ||
| + | Suite à la création d'un myField, il sera nécessaire d'en définir les droits d'accès par groupes | ||
| + | d'utilisateurs depuis le lien de menu secondaire du même nom (Voir plus loin) | ||
Version du 22 février 2021 à 15:38
Sommaire
Présentation
Selon le type de myfield (champs d'une fiche, liste, onglet,...), plusieurs autres options peuvent être appliquées aux champs des fiches telles qu'une couleur de fond, les afficher/ cacher, ajouter un masque de saisie, saisie en majuscule... Le jeu combiné des permissions utilisateurs et des droits d'accès aux myFields permet de paramétrer les accès des utilisateurs à la vue des champs, leur contenu et leur modification. MyField permet encore de cacher des menus à des groupes d'utilisateurs et d'en modifier l'URL de destination.
Paramétrage
La configuration du module s'effectue depuis la page d'administration des modules accessible par les menus Accueil > Configuration > Modules en cliquant sur l'icône en bout de ligne.
Page de configuration du module
MyField permet d'afficher sur certaines pages de Dolibarr les contextes utilisables pour limiter les actions de personnalisations des myFields. Ces contextes seront utiles lors de la création de myFields pour limiter l'action du module aux seules pages possédant dans leur code le contexte indiqué sur la fiche du myField. Paramétrer l'affichage des contexte sur vos pages vous permettra de les identifier pour paramétrer au mieux vos myfields.
Vous pouvez aussi choisir de désactiver l'utilisation des droits d'accès pour l'utilisateur administrateur. Si ce paramètre est activé, l'administrateur verra, hors de tout groupe, les myfields en fonctionnement.
En outre, MyField permet le remplacement des boutons standards de Dolibar par des icones.
Vous trouverez enfin en bas de la page de configuration les informations techniques liées à votre installation.
Démarrage
Les fonctionnalités de MyField sont accessibles depuis l'onglet de menu principal Patastools. Votre menu secondaire présente alors les entrées de menu suivantes :
Création du myField
La page de création d'un myField de type menu est accessible depuis le lien de menu
secondaire Patas-tools > MyField > Nouveau myMenu.

Type de myField
cliqué pour afficher cette page de création (menu). Libellé natif
Type de menu
personnaliser selon qu'il s'agit d'un menu principal, d'un menu secondaire ou d'une entrée de menu secondaire. Texte de remplacement
Auteur
|
Affichage
Couleur de fond * Utilisez le sélecteur de couleur pour déterminer la couleur de fond du champ. Déplacement
URL de redirection
est laissé libre, l'URL native du menu sera conservée. |
Suite à la création d'un myField, il sera nécessaire d'en définir les droits d'accès par groupes d'utilisateurs depuis le lien de menu secondaire du même nom (Voir plus loin)