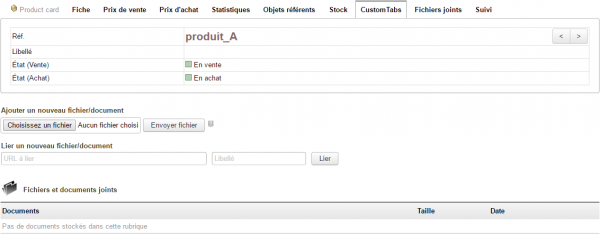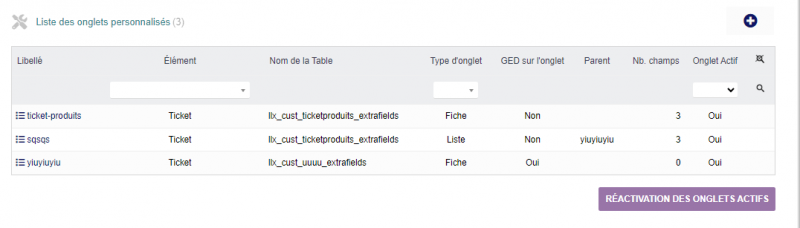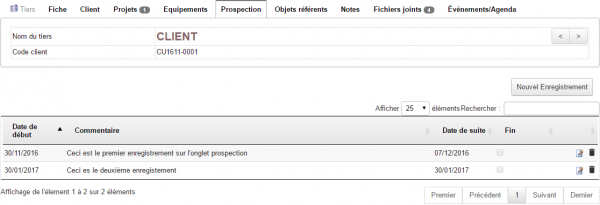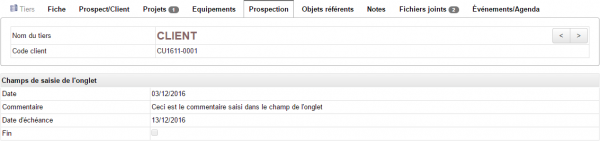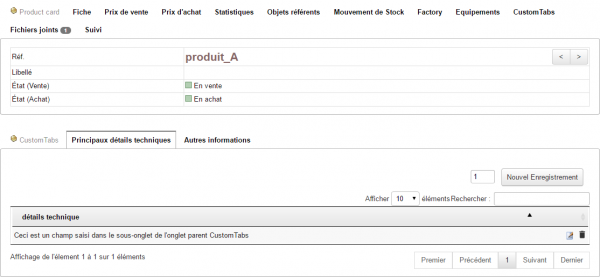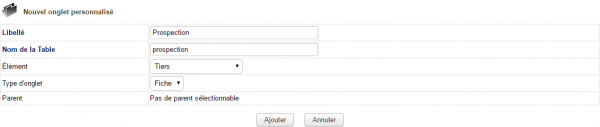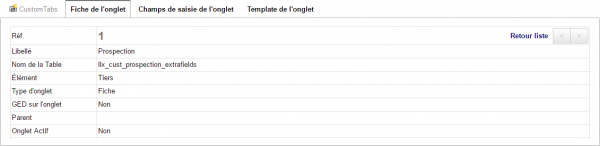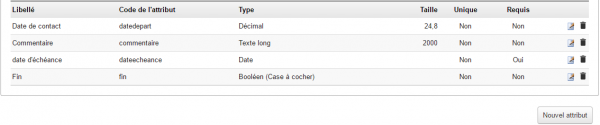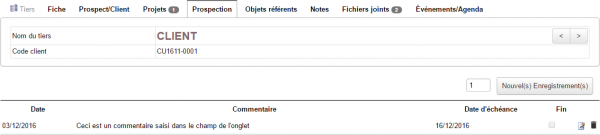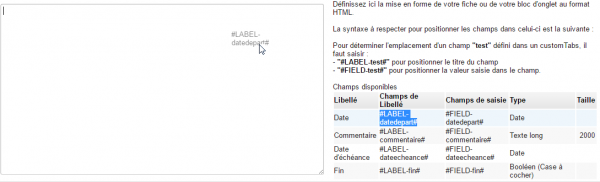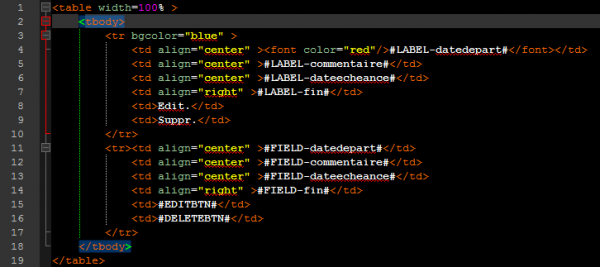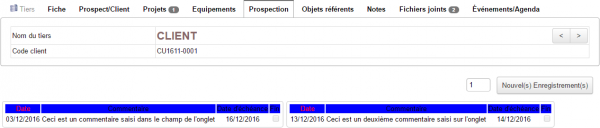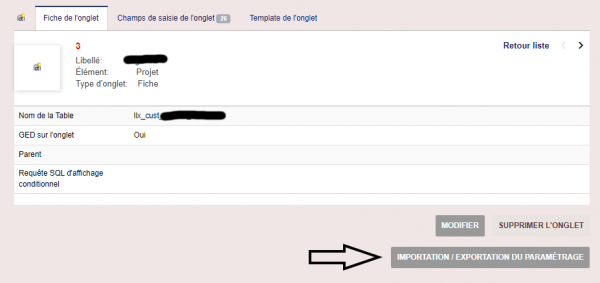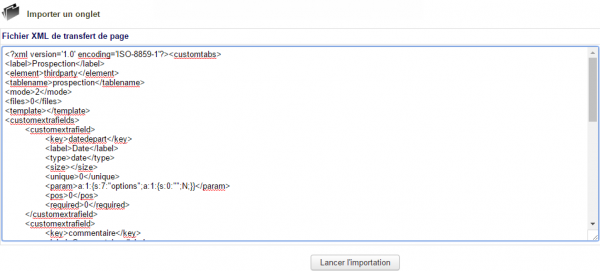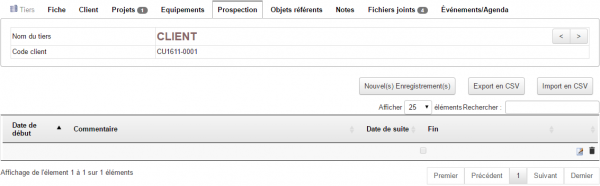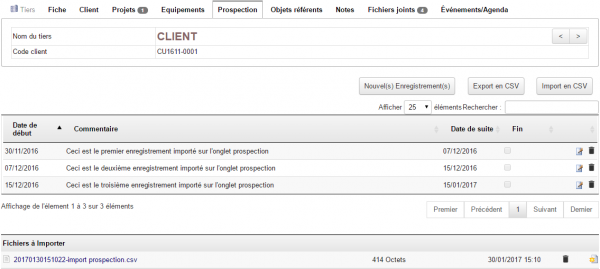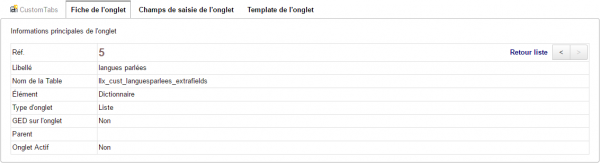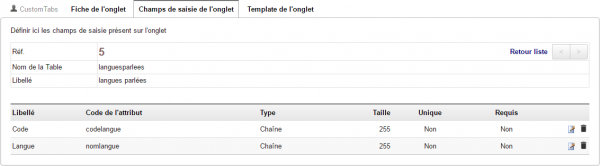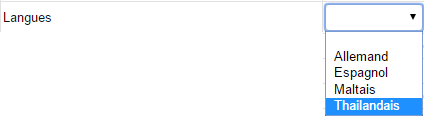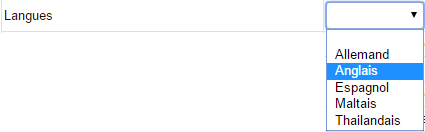CustomTabs
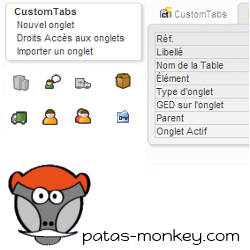
|
The CustomTabs module allows you to add your own tabs to item cards.
The fields contained in these custom tabs replicate the functionality of Dolibarr's native additional fields. Access to customTabs tabs can be configured according to user groups The tab can be presented as a card or a list (with import/export functions) Lists can be used as custom dictionaries It is possible to use formatting templates New: The number of fields and lines entered is displayed in the tab badge. Presentation
The information stored in customTabs can be retrieved with the myList and ExtraODT modules. SettingsCustomTabs has no specific settings. Access to its features is found in the menu items Patas-tools > CustomTabs
List of tabs presentThe menu title allows you to display the list of customTabs present in Dolibarr. When you update the module (deactivation/activation) this also deactivates the customtabs, the button at the bottom of the list allows you to reactivate them en masse. Creating a New TabFields on the Tab Creation PageOpen the new tab creation page from the Patas-M Tools > CustomTabs > New Tab menu link:
The tab type determines how data is displayed and saved. Depending on the type selected, the previously created tab will then display:
Example of creating a custom tabCreation pageLet's create a tab to record third-party prospecting tracking.
Complete the first step of creating the tab by clicking the Create button.
Tab Input FieldsFrom the page displayed after creating the additional tab, click the "Tab Input Fields" tab. The elements entered here will be the content lines of the custom tab added to the records of the element selected during creation. To add a new field, click the New Attribute button. Creating tab fields follows the procedure for creating and operating additional fields native to Dolibarr. In the case of calculated fields, it will be possible to retrieve the id of the element to which the tab is associated with with the fk_element field Continue creating the input fields using the following template: To make the tab accessible from the Dolibarr menus, simply modify it to make it active and configure the access rights (see Configuring access rights to tabs below).
Tab Template
For example, you can enter the following template: And you will get: or
Import/Export TabOn the tab page, you can export the tab's settings and its fields to an XML file. You can then update a tab in the same way or import a new tab from scratch (see below in the documentation).
Calculated Fields and ConcatenationIt is not necessarily easy to explain the use of calculated fields in customTabs, which is why I put here two examples of complex cases on calculated fields.
implode('-', array( ($tmpsoc = new Societe($db)) && ($tmpsoc->fetchNoCompute($objectoffield->array_options[$objectoffield->rowidextrafields]['options_soc'])) ? $tmpsoc->array_options['options_urlcomp']: '---', $objectoffield->array_options[$objectoffield->rowidextrafields]['options_no_contract']))
User Access and Permissions on TabsConfiguring Tab Access RightsFrom the secondary menu entry Patas-Tools > CustomTabs > Tab Access Rights, configure user group access: There are four access rights:
Behavior based on access rightsBlocked access (
|
| We obtain the following information sheet for a product | While for the information sheet for a service |
Other Features
Import/Export a Tab and Its Content
Import/Export Tab Settings
You can save a tab and its fields by importing an XML file. From the "Patas-M Tools > CustomTabs > Import a Tab" page, paste the XML file into the input area and click the "Start Import" button:
Activate the tab from its page and it will be added to your item pages. This import feature allows you to avoid the steps of creating a custom tab. To import the content of a custom tab's input fields, use the content import feature.
Importing and Exporting List Content
You can import the contents of tab fields by importing a .csv file. Tab imports and exports require these features to be enabled in the "Import/Export" tab of the custom tabs page.
| Importing/exporting tab content is only possible for list tabs |
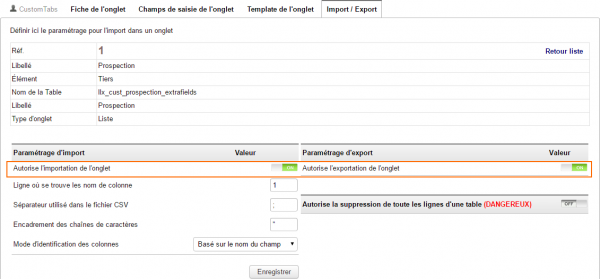
|
Enable the tab content import feature first |
Déclarez ensuite la ligne du fichier .csv ou se trouve le nom de la colonne, le séparateur de champ utilisé, le caractère utilisé en tant que séparateur du contenu des champs et le mode d'identification des colonnes :
- Basé sur le libellé des champs : La première ligne de votre fichier .csv mentionnera le libellé des champs tel qu'affiché à l'écran. Dans notre exemple, Date de début, commentaire…
- Basé sur le nom des champs : La première ligne de votre fichier .csv mentionnera le code des champs tel qu'enregistré pour chacun des champs de saisie. Dans notre exemple, début, commentaire…
- Basé sur l'ordre des champs : Les champs de l'onglet seront remplis par les données telles qu'elle sont ordonnées dans votre fichier .csv.
| Le paramétrage "Autorise la suppression de toute les lignes d'une table (DANGEREUX)" ajoutera un bouton de suppression de toutes les lignes d'un customTabs. |
Prenons le fichier .csv suivant :
Depuis l'onglet de la fiche tiers, cliquez sur le bouton Import csv :
Sélectionnez le fichier à importer, et Ajoutez le fichier.
Le customTabs affichera alors :
Dictionnaires
CustomTabs permet la création de dictionnaires de valeurs à afficher dans des champs supplémentaires des fiches des éléments.
| Cette fonctionnalité est possible pour les onglets de types Liste seulement |
Activez l'onglet, paramétrez les droits d'accès des groupes d'utilisateurs.
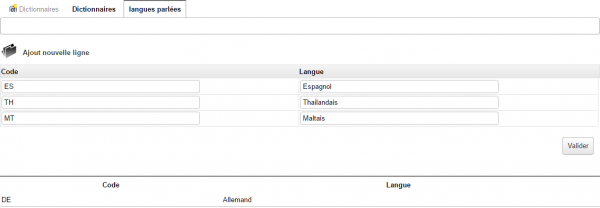
|
Dans le menu secondaire customTabs > Dictionnaires, ouvrez l'onglet nouvellement créé et ajoutez-lui autant de champs que nécessaires |
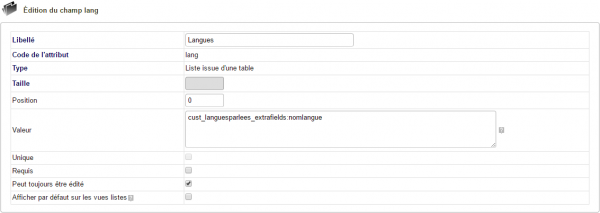
|
Dans la configuration des modules (tiers et contacts dans notre exemple), créer un champ supplémentaire dans la fiche de l’élément souhaité (contact) en sélectionnant le type liste issue d’une table ou liste à cocher issue d'une table. Pour le champ Valeur, reprendre le nom de la table créée à l’étape précédente et le compléter du nom du champ, soit cust_languesparlees_extrafields:nomlangue.
|
Vos fiches afficheront alors le nouveau champ supplémentaire :
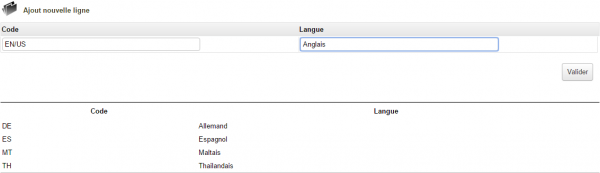
|
L'avantage d'utiliser les dictionnaires de CustomTabs est la rapidité de modification et duplication. Ajoutons la langue anglaise dans notre dictionnaire customTabs : La modification apportée au dictionnaire s'applique à tous les champs de toutes les fiches qui proposent ses valeurs. |
et les fiches de vos contact afficheront :
Gestion des ODT
Il est possible de récupérer les valeurs saisies sur les customTabs de type fiches dans les modèles ODT pour cela il faut utiliser la balise {cust_<nom de l'onglet>_<nom de l'attribut>}
Questions fréquentes
Général
Ce chapitre répertorie les difficultés rencontrées avec le module. Vous y trouverez donc des éléments de réponse quant à son utilisation. Si vous rencontrez une autre erreur que celles décrites ci-dessous lors de l'utilisation de ce module :
- Désactivez et réactivez le module,
- Vérifier sur le ChangeLog si une nouvelle version a été publiée,
- Ré-installez/mettez à jour le module,
- Vérifiez que le remplacement de fichiers natifs de Dolibarr ne soit pas nécessaire au bon fonctionnement du module.
- Vérifiez qu'aucune incompatibilité avec un autre module ne soit indiquée. Le cas échéant, suivez nos préconisations.
Si, malgré ces manipulations, l'erreur persiste, contactez-nous en utilisant le formulaire dédié (http://docs.patas-monkey.com/support/). Ce formulaire est le mode de contact à privilégier pour toute difficulté d'utilisation ou remontée de bug. Aussi, nous vous remercions de ne pas multiplier les canaux d'échange pour un même objet.
Onglets n'apparaissant pas/plus sur vos fiches
- Suite à une mise à jour du module ou des onglets eux-mêmes, même si vos onglets indiquent qu'ils sont activés, vous devrez les réactivez en entrant en édition du champ onglet actif et en enregistrant à nouveau.
- Il est également possible d'effectuer cette manipulation pour tous les onglets en un clic avec le bouton Réactivation des onglets actifs de la liste des customTabs accessible depuis les menus Patas-tools > CustomTabs > CustomTabs :