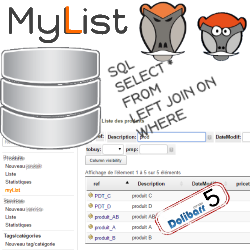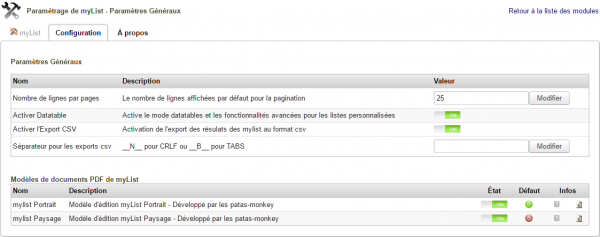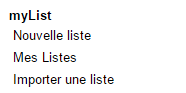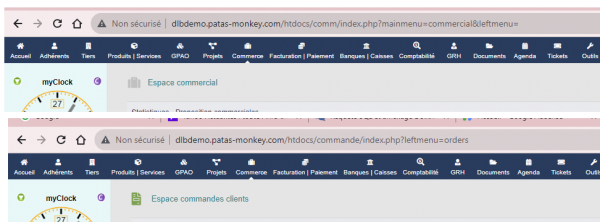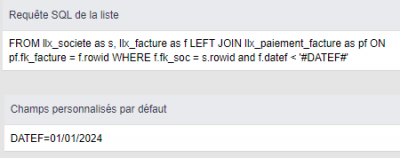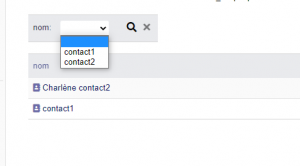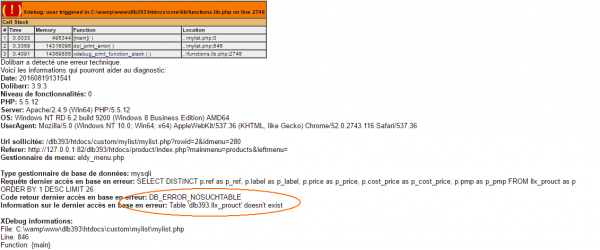MyList
Presentation
The myList Module allows you to create your own personalized lists from the information contained in your database and make them accessible from the Dolibarr menus. The information is retrieved by SQL query.
From the custom lists, different actions can be performed from additional processing requests (deletion, update, etc.).
MyList comes with three list import files to inspire you to create your own lists: contacts to call back, list of unpaid invoices and turnover.
myList also includes:

|
Sums and averages of the calculated fields of myList on screen and on edition |
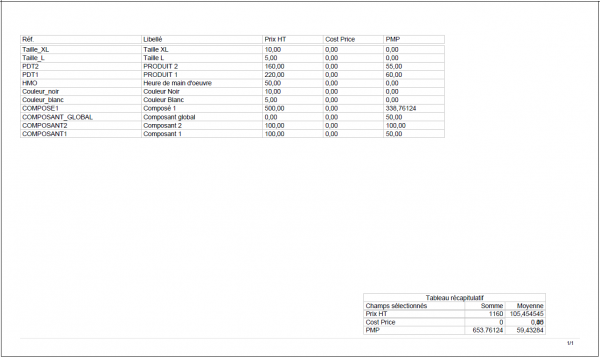
|
PDF editions |
myList also includes two new field types that allow the display of a tooltip of additional field values from a list or dictionaries.
Configuration of the module features
Configuration
The module configuration is done from the modules administration page accessible via the menus Home > Configuration > Modules by clicking on the icon ![]() or
or ![]() at the end of the line.
at the end of the line.
The myList module configuration page contains the settings provided by myListMore. Mylistmore therefore does not require any specific settings.
https://www.youtube.com/watch?v=1ZKnTFTGxfM
Permissions
Access to the module's features can be restricted to existing users and groups or those created after the module's installation. Click on the – to add a permission. A granted permission is symbolized by a green check mark (![]() ).
).
- User and group permissions
| Fichier:Myliste Permissions-Utilisateurs.png | Access to the module's features can be restricted to users and groups, from their profile then Permissions tab, according to the permissions |
- Default permissions
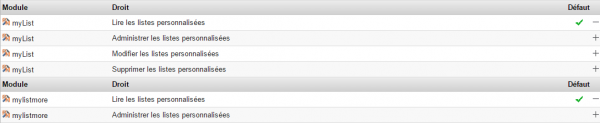
|
The default permissions (Home > Configuration > Security > Default permissions), granted to any user created after the installation of the module, if he is not added to a group, are the following |
Getting started
The features of myList are accessible from the main menu tab Patas-M Tools. The features of MyListMore are added to those of MyList when creating new lists. Your secondary menu then presents the following menu entries:
Creating a list
Open the list creation page from the menu link Patas-M Tools > Mylist > New list:
Example of creating a simple list
Creation page
For the example, let's create a list of products and services displaying their selling price, cost and PMP, accessible from the main Products/Services menu:
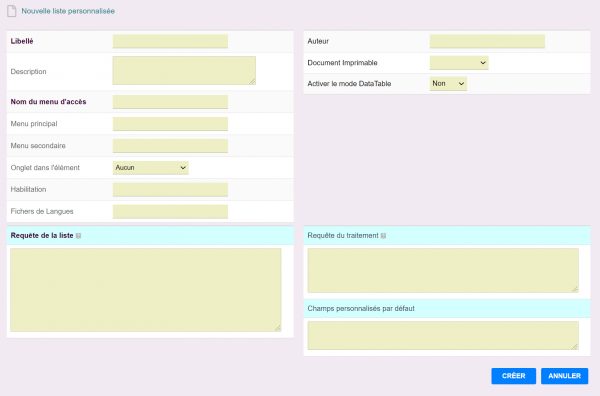
|
Open the page for creating a new list and enter the data opposite, then complete the first step of creating the list by clicking on the Create button | ||
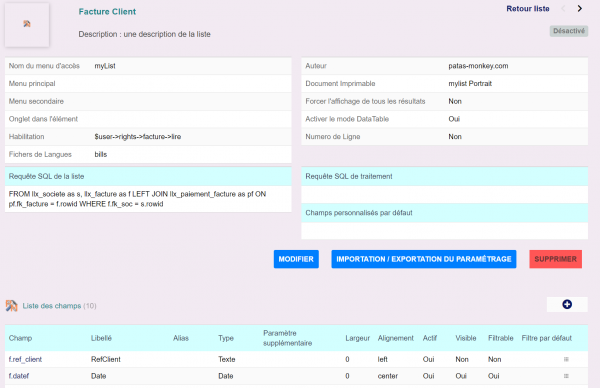
|
Once the list is created, three new fields are displayed and can be modified when editing the form:
|
There are three buttons at the bottom of the screen:
- Modify will allow you to edit the list to modify the query or any other element (access menus, display tabs, etc.)
- Import / Export the page will generate the XML file that you can modify before copying it to export it
- Delete will erase the list from your database. Always deactivate a list before deleting it. If you delete it without having deactivated the list beforehand, it will remain present in your database and on your interface, but emptied of its content|warn
List fields
From the list screen, it is possible to create fields, click on the New field button or the (+) icon at the end of the title:
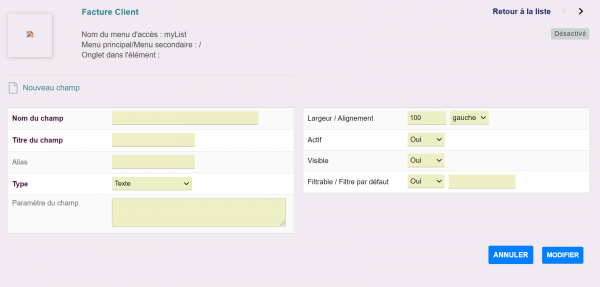
|
|
List of possible types
- Text: displays the field in text format
- Price: displays a number using the precision format defined in Dolibarr
- Percentage: displays a number as a percentage
- Date: displays a date in "day" format
- Duration: displays the numeric value in time format (e.g. the value 7200 will be displayed as 2:00)
- Boolean: displays a yes or no in the cell of the line
- Status/State: corresponds to the format of the statuses of the elements (be careful, this type requires additional configuration
- List: Displays the content of the field but also a filter list
- List type extrafield: to highlight the value of an additional field on the sheets on a myList, select this type of field. Its parameter will then be
ElementName:FieldName. For example, to display the content of the extrafieldextrafieldrecorded on a product sheet, enterproduct:extrafield. - Eval: allows you to enter in the parameters a php code which uses the dol_eval function of the additional calculated fields
depending on the type of fields created, other fields may appear for modification.
| The fields below only apply to price or number type fields. |
- Field Totalization: Will display a table with the totals of the fields for which the feature has been enabled.
- Field Average: Will display a table with the averages of the fields for which the feature has been enabled.
Field Setting
This feature is related to the setting of key type fields (rowid and fk_xxx) for list fields of type text, list and status.
It allows you to make it clickable and/or filterable by drop-down list.
Feeding this field requires knowledge of the tables and the organization of the classes of the different elements of Dolibarr. Some examples of parameter formation:
- 1st case: list from a table
Table: c_typent (without the prefix)
Key: id
Label: libelle
Parameter to indicate in the configuration of the myList field: c_typent:id:libelle
- 2nd case: make the list results clickable
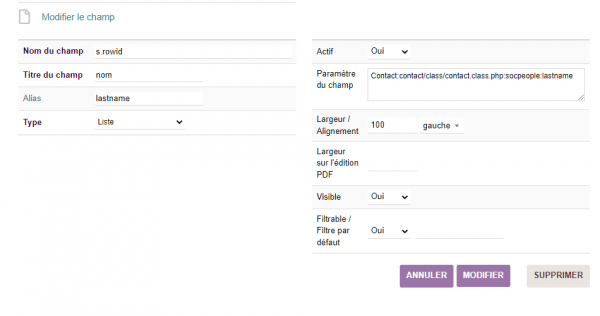
Example of entering a clickable field for contacts |
Result displayed for the example opposite for contacts |
- Paramètres les plus fréquemment utilisés :
- Tiers :
Societe:/societe/class/societe.class.php - Contact :
Contact:/contact/class/contact.class.php - Utilisateurs :
User:/user/class/user.class.php:user:lastname - Produit :
Product:/product/class/product.class.php - proposition commerciale :
Propal:/comm/propal/class/propal.class.php - Commande client :
Commande:/commande/class/commande.class.php:commande:ref - Facture client :
Facture:/compta/facture/class/facture.class.php - Projet :
Project:/projet/class/project.class.php - Taches :
Task:/projet/class/task.class.php - Contrat :
Contrat:/contrat/class/contrat.class.php - Intervention :
Fichinter:/fichinter/class/fichinter.class.php - Expédition :
Expedition:/expedition/class/expedition.class.php - Commande fournisseur :
CommandeFournisseur:/fourn/class/fournisseur.commande.class.php - Facture fournisseur :
FactureFournisseur:/fourn/class/fournisseur.facture.class.php - Entrepôt :
Entrepot:/product/stock/class/entrepot.class.php - Événement :
ActionComm:/comm/action/class/actioncomm.class.php - Banque :
Account:/compta/bank/class/account.class.php - Catégorie :
Categorie:/categories/class/categorie.class.php
- Tiers :
- pour les champs de type texte contenant une url, il est possible de les rendre cliquable en ajoutant le paramètre "url"
Champ de type catégorie
pour les champs de type catégorie il convient de réaliser le paramétrage suivant :
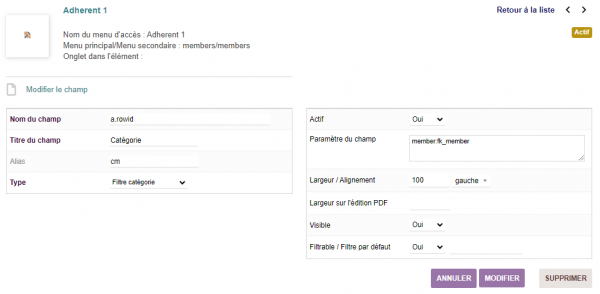
|
Voici d'autres exemples de paramètre de catégorie :
|
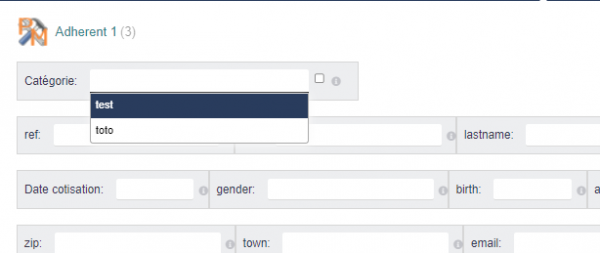
|
Il est alors possible de sélectionner plusieurs catégories pour le filtrage.
Si l'on utilise la coche, le filtrage de plusieurs catégories se fera par OU au lieur de ET
|
Filtrage sur les champs
- Options de filtrage sur les valeurs du champ.
Durée, Nombre, Somme, Prix Résultat < 20000 nombres < et = à 200000 200000-300000 nombres de 200000 à 300000 inclus Date 2008 toutes les dates de 2008 du 01/01 au 31/12 inclus 2006-2009 toutes les dates du 01/01/2006 au 31/12/2009 inclus >2004 toutes les dates supérieures (ou =) au 01/01/2004 20060401 Tous les éléments correspondant au jour saisi au format AAAMMJJ
- Boolean, Liste, Statut : dans le cas d’un filtre booléen, trois valeurs sont sélectionnables dans la liste :
- vide : le champ n’est pas filtré
vrai: sélectionne les valeurs saisies à « vrai »faux: sélection des valeurs saisies à « faux »- Dans les autres cas, cela dépend du paramétrage additionnel du champ.
- Boolean, Liste, Statut : dans le cas d’un filtre booléen, trois valeurs sont sélectionnables dans la liste :
Remarques sur le filtrage
- Une zone au format Check n’est pas filtrable
- Dans le cas d'un filtrage par la société d'un utilisateur (par exemple pour filtrer une liste sur les facture) il faut utiliser la valeur #SOCID# comme valeur par défaut sur un champ contenant la clé de la société
- Dans le cas d'un filtrage par l'utilisateur par défaut, il faut utiliser la valeur #USERID# comme valeur par défaut sur un champ contenant la clé l'utilisateur
Champs Calculés
Il est possible d'afficher un champ calculé dans la liste depuis du code php saisie dans les paramètres additionnels.
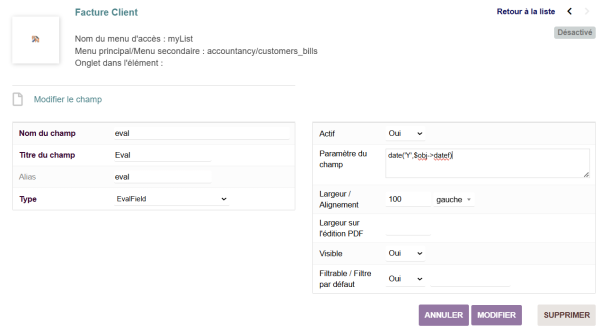
|
ce type de champs reprend le fonctionnement natif des attributs supplémentaires (extrafields) et la fonction dol_eval(). |
Gestion des clés spécifiques (rowid, fk_statut)
- Champs rowid : les champs rowid ont un fonctionnement particulier dans myList, associés à des paramètres, ils permettent de créer un lien vers l’élément dont ils sont la clé.
- Rendre un champ cliquable est sans doute la problématique la plus complexe de myList car elle implique de comprendre un peu l’architecture de Dolibarr.
- Tout d’abord il est nécessaire de repérer dans les répertoires de Dolibarr où se trouve la classe de l’élément que l’on souhaite appeler et comment celle-ci se nomme dans le fichier
- Si l’on souhaite par exemple rendre cliquable une commande fournisseur, il faut trouver le fichier de la classe associée à cet élément (
/fourn/class/fournisseur.commande.class.php) puis regarder le nom de la classe objet (CommandeFournisseur).
- Champs fk_statut : les champs fk_statut servent à connaître l'état d'un élément. Cependant, le nombre et le type d'état est propre à chaque élément. Les choix sélectionnables sont donc à ajouter aux paramètres supplémentaires des champs. Comme pour le
rowid, il convient donc de repérer la classe utilisée pour définir l'élément mis ajouter les états que l'on souhaite utiliser en les séparant par des #.- exemple pour les tickets : Ticket:/ticket/class/ticket.class.php:0#1#2#3#5#7#8#9 )
- pour les factures, il y a une valeur spécifique "P" pour le statut "payé" de la facture ( Facture:/compta/facture/class/facture.class.php:0#1#2#P )
Pour que la liste soit accessible depuis les menus de Dolibarr, il vous suffit de modifier la liste pour la rendre active.
| Avant de rendre la liste active, vous pouvez l'afficher avec sa requête en utilisant le lien de menu Outils Patas-M > MyList.
Cette astuce ne fonctionne que sur les liste non encore activées. |
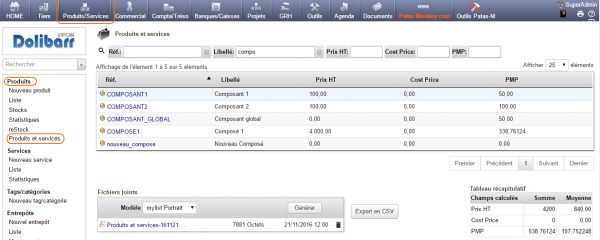
|
Une fois la liste activée, elle apparaîtra depuis les liens définis sur sa page de création.
Le bouton Export en CSV permet d'effectuer un export des résultats de la liste au format CSV pour un traitement externe. Il est nécessaire d'avoir activé la fonctionnalité d'export dans la "Configuration" et dans le paramétrage enregistré lors de la "Champs de la page de création d'une liste". |
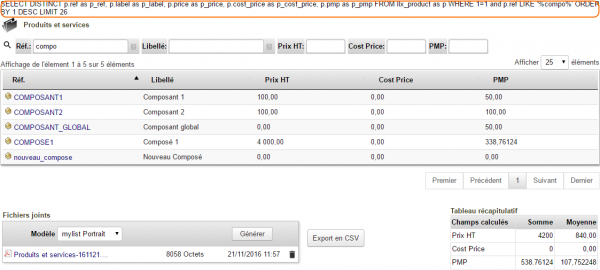
|
Si vous avez paramétré la liste pour l'afficher dans l'onglet d'une fiche, les résultats seront filtrés selon l'élément.
|
Autres fonctionnalités
Onglet dans l'élément
Il est possible d'afficher un myList comme un onglet d'un élément pour cela il faut utiliser dans la requete SQL un alias particulier pour la table associé à l'élément
| prefix | Element |
| s | Tiers (société) |
| p | Produit |
| e | Stock (entrepot) |
| p | Projet |
| p | Propal |
| c | commande |
| f | Facture |
| pf | Demande de prix |
| cf | commande fournisseur |
| ff | Facture Fournisseur |
Import d'une liste
Il est possible d'enregistrer une liste et le paramétrage de ses champs en important un fichier XML.
| Des exemples de liste sont livrés avec le module MyList dans le dossier XMLsample |
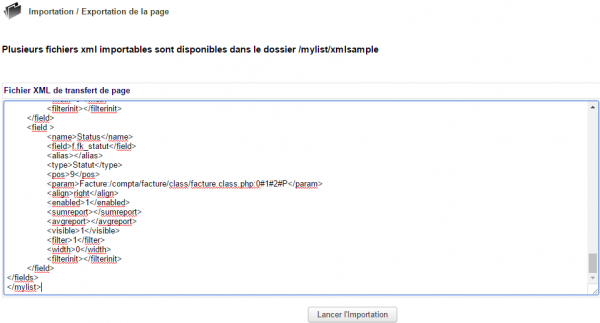
|
Depuis la page Outils Patas-M > MyList > Importer une liste, collez le fichier XML dans la zone de saisie et cliquez sur le bouton Lancer l'importation.
Activez la liste depuis sa fiche et elle sera accessible depuis vos menus de Dolibarr |
Activez la liste depuis sa fiche et elle sera accessible depuis vos menus de Dolibarr.
Requêtes de traitement
En complément de la requête d'affichage de la liste, une requête de traitement peut donner la possibilité d'effectuer de nouvelles actions, toujours à partir de requêtes SQL.
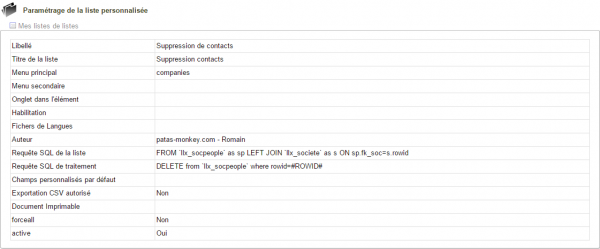
|
Partons d'une liste de contacts et ajoutons dans le champ 'Requête de traitement la ligne DELETE FROM 'llx_socpeople' WHERE rowid=#ROWID# permettant leur suppression.
|
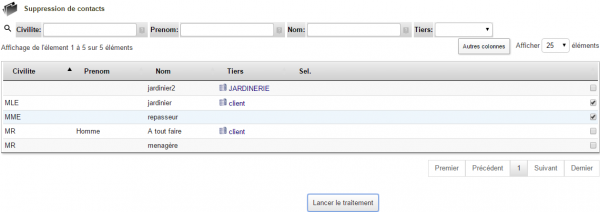
|
Modifiez l'un des champs pour l'enregistrer au type checkable. La liste devient alors tel que ci-contre.
Les cases à cocher serviront à sélectionner les résultats de la liste auxquels appliquer le traitement indiqué dans la requête. Dans notre exemple, les contacts sélectionnés seront supprimés de la base de données. |
Sélection des champs à l'affichage des listes
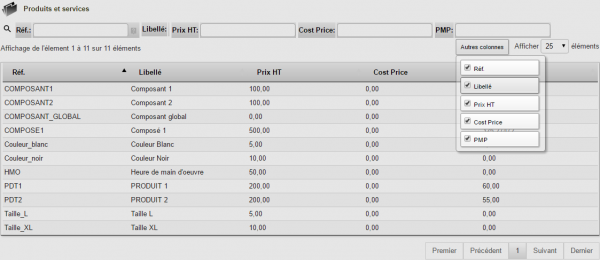
|
En activant DataTables dans la "Configuration", vous pouvez choisir les colonnes de la liste à afficher ou non par cases à cocher depuis le bouton Autres colonnes |
Questions fréquentes
soucis généraux
Ce chapitre répertorie les difficultés rencontrées avec le module. Vous y trouverez donc des éléments de réponse quant à son utilisation. Si vous rencontrez une autre erreur que celles décrites ci-dessous lors de l'utilisation de ce module :
- Désactivez et réactivez le module,
- Vérifier sur le ChangeLog si une nouvelle version a été publiée,
- Ré-installez/mettez à jour le module,
- Vérifiez que le remplacement de fichiers natifs de Dolibarr ne soit pas nécessaire au bon fonctionnement du module.
- Vérifiez qu'aucune incompatibilité avec un autre module ne soit indiquée. Le cas échéant, suivez nos préconisations.
Si, malgré ces manipulations, l'erreur persiste, contactez-nous en utilisant le formulaire dédié (http://docs.patas-monkey.com/support/).
Les résultats de la liste ne sont pas ceux attendus
- Le meilleur moyen de s'assurer de la qualité de votre requête SQL est d'interroger directement votre base de données via phpmyadmin ou logiciel équivalent. Adapter la requête de la liste pour la coller dans la zone SQL de phpmyadmin. Si les résultats sont les mêmes que la liste, revoyez votre requête.
Dans le cas contraire, myList peut présenter un bug. Contactez-nous ! (docs.patas-monkey.com/support).
Suite à une mise à jour du module ou des listes elles-mêmes, même si vos listes indiquent qu'elles sont activées, vous devrez les réactivez en entrant en édition du champ Active et en enregistrant à nouveau.
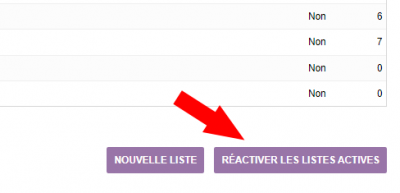
|
Il est aussi possible de recharger l'ensemble des listes depuis la liste des listes avec le bouton suivant |
Message d'erreur au lancement du myList
| Message d'erreur DB_ERROR_NOSUCHFIELD ou DB_ERROR_NOSUCHTABLE |
Vous avez indiqué dans votre requête un champ ou une table qui n'existent pas dans votre base de donnée ou qui n'est pas identifiable. Revoyez votre requête SQL. Il s'agit souvent d'une faute de frappe ou d'une mauvaise liaison dans votre requête. Le contenu du message vous aidera à identifier l'erreur avec les lignes Code retour dernier accès en base en erreur et Information sur le dernier accès en base en erreur. |
Liste supprimée toujours présente
Vous avez supprimé la liste sans la désactiver d'abord. Mylist ne peut plus supprimer la liste : vous devrez nettoyer votre base de données en supprimant la liste de la table llx_mylist depuis phpmyadmin.
Message d'erreur à la création de la liste
Si vous avez effectué une mise à jour de MyList depuis une ancienne version, il est possible que vous rencontriez un message d'erreur à la création d'une liste.
Pour le corriger, vous devrez effectuer la requête suivante sur votre base de données : ALTER TABLE `llx_mylist` CHANGE `model_pdf` `model_pdf` VARCHAR(255) NULL DEFAULT NULL;