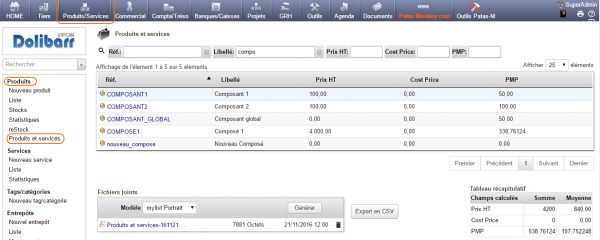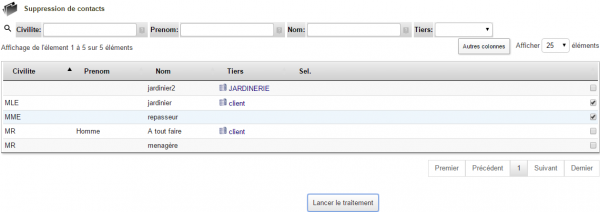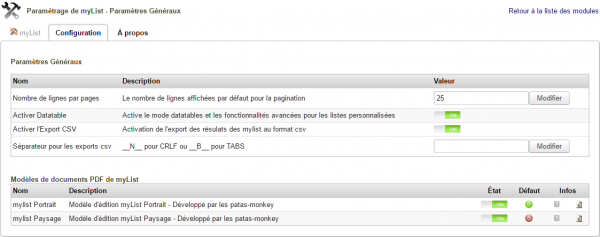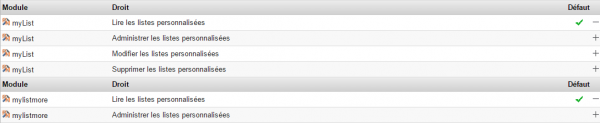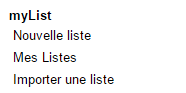MyList
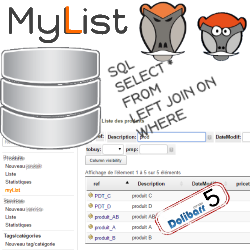
|
Ce Module permet la création de listes personnalisées, sommes, moyenne et d'éditions au format PDF |
Présentation
Le Module myList permet de créer vos propres listes personnalisées à partir des informations contenues dans votre base de données et de les rendre accessibles depuis les menus de Dolibarr. La récupération des informations est effectué par une requête SQL.
Depuis les listes personnalisées, différentes actions peuvent être effectuées à partir de requêtes complémentaire de traitement (suppression, mise à jour …).
MyList est livré avec trois fichiers d'import de listes desquels vous inspirer pour créer vos propres listes : contacts à rappeler, liste des factures impayées et chiffre d'affaires.
MyListMore ajoute à myList :

|
|
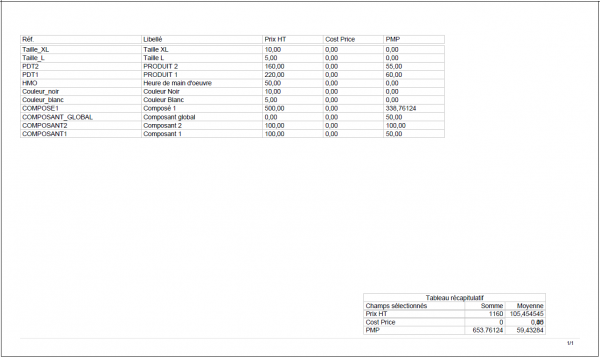
|
|
MyListMore apporte aussi à myList deux nouveaux types de champs permettant l'affichage d'un tooltip des valeurs d'un champ supplémentaire issue d'une liste ou de dictionnaires.
Configuration des fonctionnalités du module
Configuration
La configuration du module s'effectue depuis la page d'administration des modules accessible par les menus Accueil > Configuration > Modules en cliquant sur l'icône ![]() ou
ou ![]() en bout de ligne.
en bout de ligne.
La page de configuration du module myList contient les paramétrage apportés par myListMore. Mylistmore ne nécessite donc pas de paramétrage propre.
Permissions
es accès aux fonctionnalités du module peuvent être restreints aux utilisateurs et groupes existants ou créés ultérieurement à l'installation du module. Cliquez sur le – pour ajouter un permission. Une permission accordée est symbolisée par un coche verte ([[file:tick.png] ).
- Permissions utilisateurs et groupes
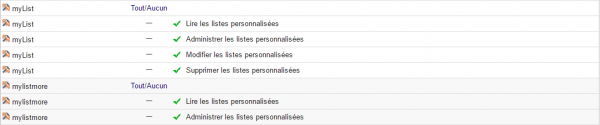
|
Les accès aux fonctionnalités du modules peuvent être restreints aux utilisateurs et groupes, depuis leur fiche puis onglet Permissions, selon les permissions |
- Permissions par défaut
Démarrage
Les fonctionnalités de myList sont accessibles depuis l'onglet de menu principal Outils Patas-M. Les fonctionnalités de MyListMore s'ajoute à celles de MyList lors de la création de nouvelles listes. Votre menu secondaire présente alors les entrées de menu suivantes :
Création d'une liste
Champs de la page de création d'une liste
Ouvrez la page de création d'une liste depuis le lien de menu Outils Patas-M > Mylist > Nouvelle liste :
- Libellé : le libellé sera affiché en tant que titre de la page d'affichage de la liste.
- Titre du menu : le titre sera affiché dans les menus de Dolibarr en tant que lien d'accès à la liste
- Menu principal et Menu secondaire : pour déterminer l'emplacement de la liste dans les menus Dolibarr, Il est nécessaire de les indiquer en remplissant les champs avec leur nom exact.
- Les valeurs à renseigner ici sont présentes dans les URL des menus :
- Exemple du menu principal tiers :
...htdocs/societe/index.php?mainmenu=companies&leftmenu=- Exemple d'un menu secondaire :
...htdocs/societe/index.php?leftmenu=thirdparties
- Onglet dans l'élément : les résultats de la liste peuvent être affichés dans un onglet ajouté sur les fiches de l'élément sélectionné dans cette liste (tiers, produits, projets, catégories de tiers et de produits) et filtrés pour n'afficher que les résultats en lien avec lui-même.
- Habilitations : Dolibarr possède nativement des fonctionnalités avancées pour gérer les droits d'accès à ses menus. Il est possible d'utiliser ce champ pour saisir une condition d'habilitation afin d'accéder au contenu de la page : si la condition n'est pas respectée, le menu sera grisé.
- Généralement les habilitations sont définies de la manière suivante :
$user->rights->élément->droitoù élément correspond à un module de Dolibarr (devis, commande, projet, …) et droit à l’habilitation sur le module (lire, écrire, paramétrer...).- Par exemple pour autoriser l’accès uniquement aux utilisateurs ayant accès en lecture aux propositions commerciales il faut saisir
$user->rights->propale->lire. - Pour repérer l’habilitation que l’on souhaite utiliser, une astuce consiste à aller dans le fichier de configuration du module gérant cette habilitation.
- Fichier de langue : afin de rendre plus explicite les noms de variable lors de leur saisie et les entêtes de colonnes sur les tableaux, il est possible d’utiliser les fichiers de traductions
- Il suffit d’ajouter un ou plusieurs noms de fichiers de langues séparé par un #
- Si le fichier de langue n’est pas déposé dans le dossier du noyau de Dolibarr, il faut ajouter
@nomdumoduleà celui-ci.
- Auteur
- Export CSV : conditionne l'affichage d'un bouton d'export CSV du résultat de la liste
- Document imprimable : sélectionnez ici l'orientation du PDF qui vous sera proposé par défaut pour générer les résultats de vos listes.
| Note : Pour pouvoir sélectionnez les documents, ils doivent avoir été activés dans la configuration du module |
- Requête du tableau : requête SQL qui va définir l'affichage des données
- Requête de traitement : permettra de paramétrer un traitement sur les résultats de la liste comme
DELETE,UPDATE… - Champs personnalisés par défaut : les champs personnalisés saisis ici permettent de définir un ensemble de variables utilisées par la requête pour pré-filtrer des champs qui ne sont pas forcément affichés.
Exemple de création d'une liste simple
Page de création
Créons une liste des produits et services affichant leur prix de vente, de revient et PMP, accessible depuis le menu principal Produits/Services : Ouvrez la page de création d'une nouvelle liste et saisissez les données suivantes :