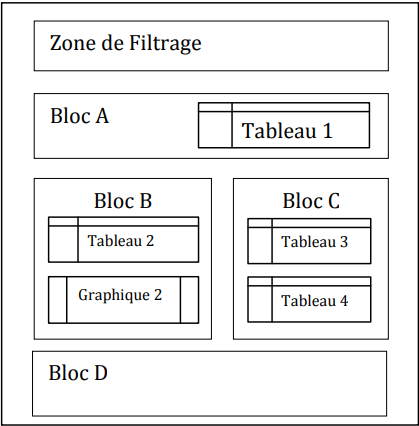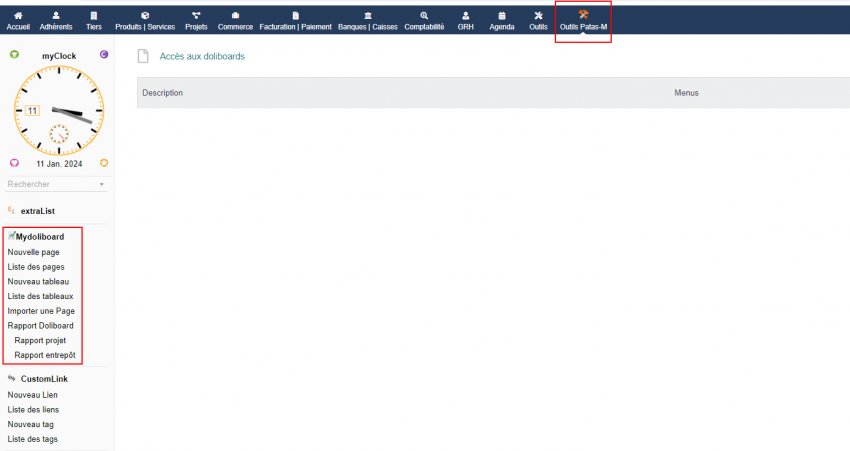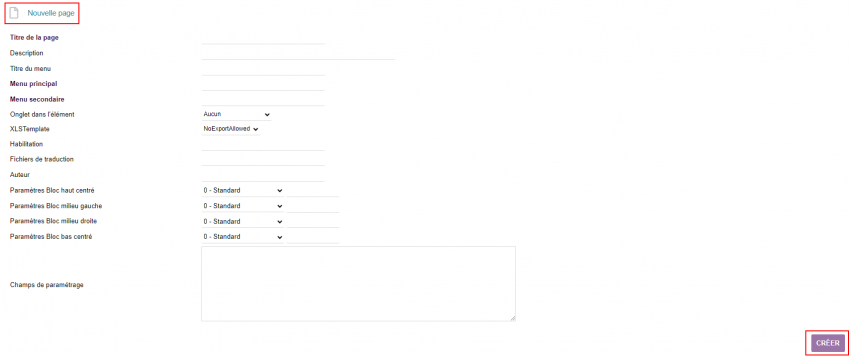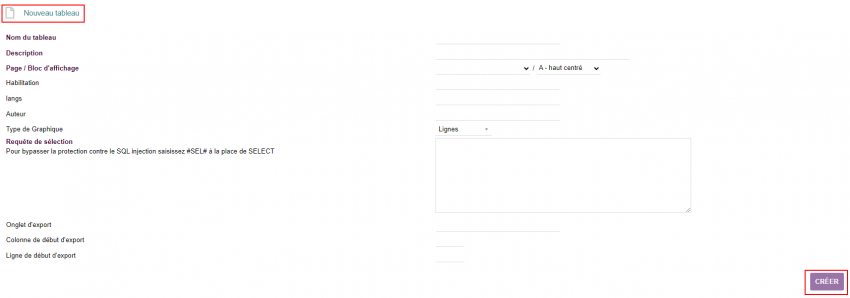|
MyDoliboard est un module permettant de créer des tableaux de bord personnalisés et de les positionner dans les menus de Dolibarr.
|
Présentation
Un tableau de bord se définit sous la forme d’une page structurée en 5 parties.
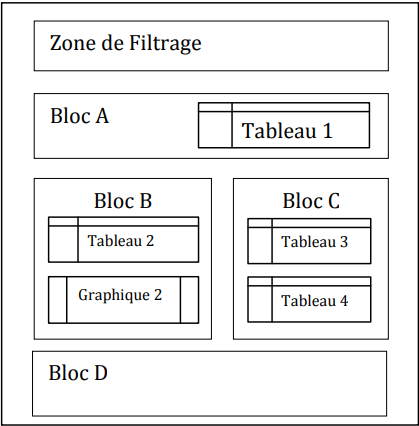
|
- La zone de filtrage commune
- Le bloc A : en haut de la page sur la totalité de la largeur
- Le bloc B : sur le milieu gauche et prenant la moitié de la page
- Le bloc C : sur le milieu droit et prenant la moitié de la page
- Le bloc D : en bas de page sur la totalité de la largeur
Dans chacun de ces blocs il est possible de placer un ou plusieurs tableaux.
Ce tableau est le résultat d’une requête SQL.
Il est aussi possible de générer un graphique dans un bloc à partir des tableaux présent dans celui-ci.
|
Activation
Pour activer le module, ouvrez la page de la liste des modules depuis les menus Accueil > Configuration > Modules/Applications.

|
Le module sera affiché dans la liste des modules du tableau Patas-Tools
|
Configuration
C’est à partir des menus du module que se configure myDoliboard. Ceux-ci sont accessibles à partir de l’espace des Outils Patas-M localisé sur le menu de l'application.
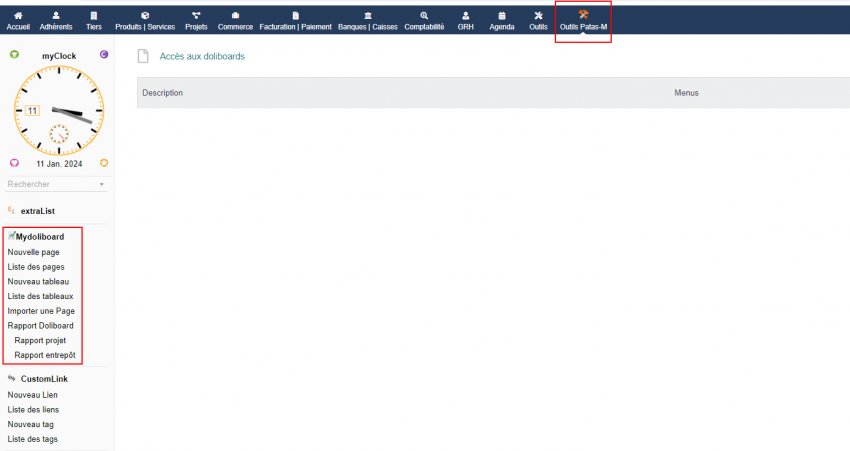
|
* MyDoliboard
Permet d’afficher la liste des tableaux de bord définis dans votre environnement (même si ceux-ci ne sont pas actifs). En cliquant sur le titre de la page, on peut visualiser le tableau de bord. Cet écran est très utile lors du développement d’une page qui n’est pas encore active. Il est cependant préférable de tester ces pages sur un environnement de test puis d’utiliser la fonction d’import/export pour la mettre en place en production.
* Nouvelle page
Permet de créer une page tableau de bord.
* Liste des pages
Permet d’afficher la liste des pages présentes dans votre environnement. Le lien en début de ligne vous permet d’afficher le détail de la page.
* Nouveau tableau
Permet de créer un tableau à positionner sur une page. Il est possible de créer un tableau directement à partir de l’écran de détails des propriétés de la page.
* Liste des tableaux
Affiche la liste des tableaux présents dans Dolibarr et la page où ils sont présents.
* Importer une page
Cette page permet enfin d’utiliser des fichiers au format XML pour transférer un ensemble page/tableaux directement dans votre environnement.
* Rapport Doliboard
Permet de créer des rapports en fonction de dates et d'éléments d'application.
Rapport Doliboard - Proposition, génère des rapports généraux au sein de l'application.
Rapport Doliboard - Project, génère des rapports de projet entre des dates spécifiques.
Rapport entrepôt - ????
|
Fonctionnement
Création d’une nouvelle page
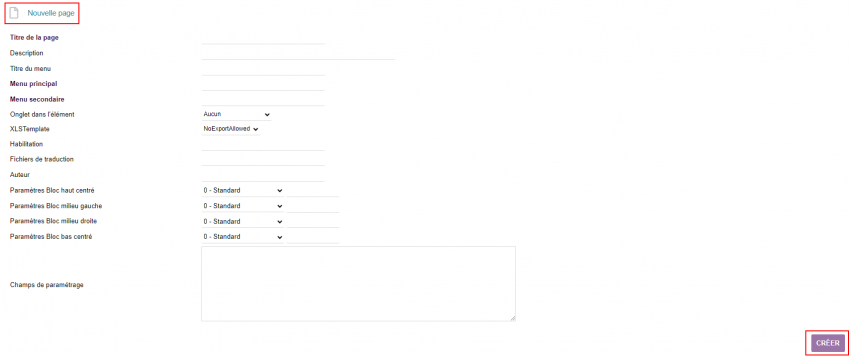
|
Titre de la page :
Correspond au titre de la page .
Description :
Permet d’afficher un texte sur l’entête de la page .
Titre du menu :
Correspond au titre du lien affiché dans le menu. Si ce champ n’est pas saisi, c’est le titre de la page qui est utilisé comme titre du menu (attention à la longueur) .
Menu principal et Menu secondaire :
Permet de définir la position du menu, si les deux champs ne sont pas renseignés, le menu ne sera pas affiché dans les menus mais il sera présent dans la liste du menu « MyDoliboard ».
Onglet dans l'élément :
Cette option fournit un onglet avec la nouvelle page créée dans les éléments suivants : Société, produits, catégorie de produits et catégorie de sociétés.
XLSTemplate :
Permet de créer une page en chargeant un fichier XLS .
Habilitation :
Permet de définir les droits d’accès à la page et en particulier à son menu. Si cette zone n’est pas saisie, la page est toujours accessible .
Fichier de traduction :
Permet d’inclure des bibliothèques de langues afin de rendre multilingues les champs de paramétrages.
Auteur :
Permet de définir l’auteur de la page, une fois saisie, cette zone n’est plus modifiable .
Blocs d’affichage :
Chaque page comporte 4 blocs d’affichages indépendants pouvant contenir des tableaux .
0 - Le mode standard : les tableaux s’affichent les uns sous les autres dans l’ordre défini .
1 - Le mode Tableau + graphique : un seul tableau s’affiche et les lignes du tableau sont utilisées pour construire un graphique.
2 et 3 - Le mode graphique et le mode tableau fonctionnent de façon identique au menu précédent sauf qu’il n’affiche que l’un des deux éléments .
|
Création d'un nouveau tableau
Cet écran permet de définir un tableau. Un tableau est toujours le résultat d’une requête SQL.
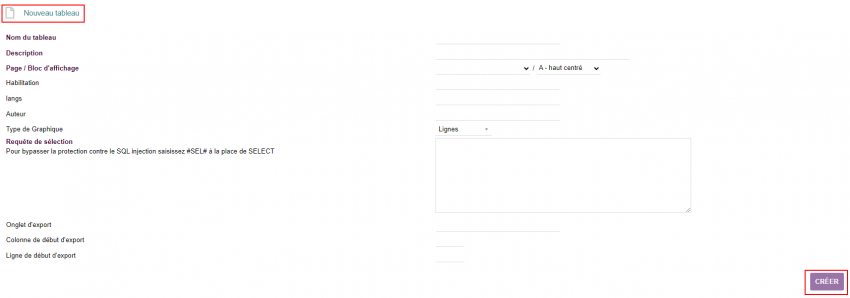
|
Titre du tableau :
Correspond au titre du tableau .
Description :
Permet d’afficher un texte en dessous du tableau .
Page /Bloc d’affichage :
Permet d’associer un tableau à une page et de le positionner dans l’un des blocs de la page. .
Habilitation :
Permet de définir les droits d’affichage du tableau sur la page, il est donc possible de conditionner l’affichage sur une page d’un tableau. Si cette zone n’est pas saisie, le tableau est toujours visible .
Langues :
Permet d’inclure des bibliothèques de langue afin de rendre multilingues les entêtes du tableau .
Auteur :
Permet de définir l’auteur de la page, une fois saisie, cette zone n’est plus modifiable .
Type de Graphique :
Chaque page comporte 4 blocs d’affichages indépendants pouvant contenir des tableaux .
0 - Le mode standard : les tableaux s’affichent les uns sous les autres dans l’ordre défini .
1 - Le mode Tableau + graphique : un seul tableau s’affiche et les lignes du tableau sont utilisées pour construire un graphique.
2 et 3 - Le mode graphique et le mode tableau fonctionnent de façon identique au menu précédent sauf qu’il n’affiche que l’un des deux éléments .
Remarque :>
Dolibarr possède naturellement une fonction qui empêche une attaque par injection SQL. Cette protection empêche d’écrire directement dans une zone de saisie une requête SQL. Pour échapper à cette protection, le terme SQL « SELECT » ne sera pas saisi dans la zone de définition de la requête, il faudra saisir à la place « #SEL# ».
|