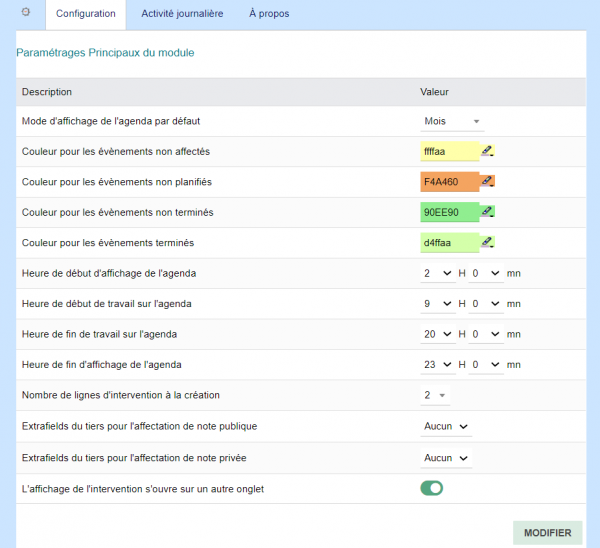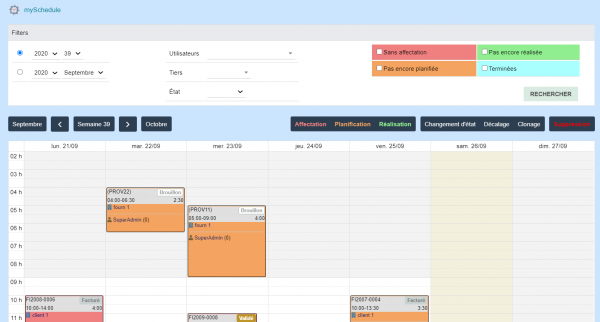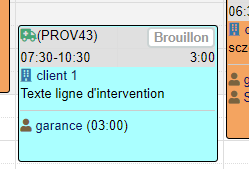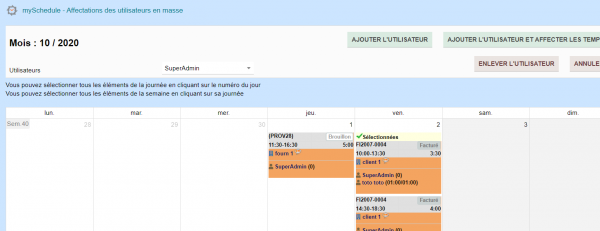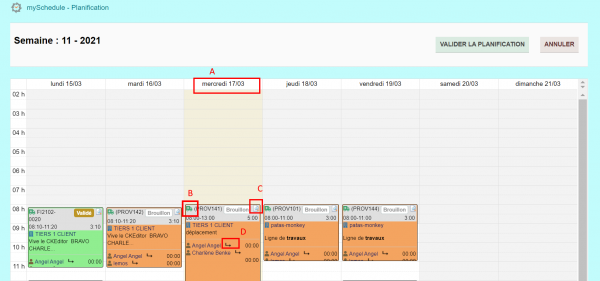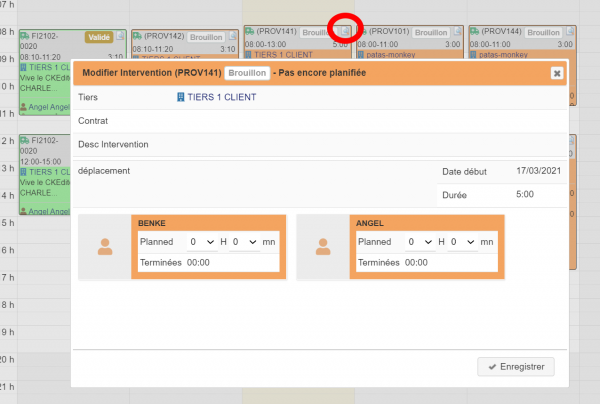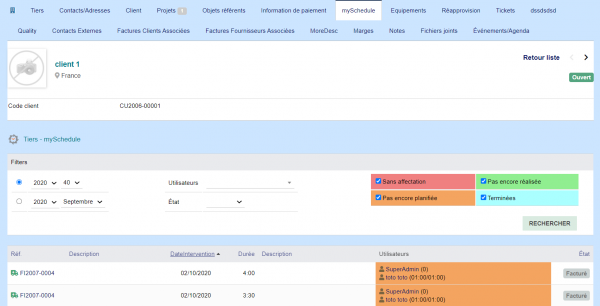« MySchedule » : différence entre les versions
| Ligne 255 : | Ligne 255 : | ||
=== Planification des collaborateurs === | === Planification des collaborateurs === | ||
[[File:Myschedule-affectation-main.png|600px]] | [[File:Myschedule-affectation-main.png|600px]] | ||
[[File:Myschedule-affectation-popup.png|600px]] | [[File:Myschedule-affectation-popup.png|600px]] | ||
Version du 17 mars 2021 à 17:56
Présentation
Le module MySchedule permet de gérer les interventions et plus précisément les temps planifiés et réalisés sur celle-ci par les collaborateurs
Les interventions ont 4 étapes propres à mySchedule :
- Sans utilisateur Affecté : il n'y a pas d'utilisateurs associés à l'intervention
- Pas encore planifié : il y a un utilisateur (au moins) d'associé à l'intervention mais il n'est pas encore affecté à une ligne de détail d'intervention
- les lignes d'interventions sont toute affecté à un (ou plusieurs) utilisateur
- Terminées : les temps réalisées par les utilisateurs ont été saisies sur l'intervention
Chacune de ces étapes est associé à un code couleur qui est utilisé pour l'affichage des intervention sur la vue agenda
| Il est possible de filtrer selon une semaine, un mois, un intervenant, un tiers, une étape et un statut d'intervention |
Paramétrage
L'accès à l'administration du module s'effectue en cliquant sur l'icone en bout de ligne
Ecran principal
Accessible à partir du menu commercial/Intervention/mySchedule, c'est l'écran principal de mySchedule.
Filtrages et sélection
L'interface de filtrage se décompose en trois parties :
| sur la période et l'état à afficher | sur les éléments natifs des interventions | sur les états associés géré par mySchedule |
|---|---|---|
|
|
il est possible d'en sélectionner plusieurs à la fois, si aucun n'est sélectionné on les prends tous |
Ces filtres se retrouvent au niveau des listes des interventions pour les tiers et les utilisateurs
| Pour la suite du document, nous utiliseront le terme état ou statut pour la notion de statut propre à l'intervention et d'étape pour la notion d'étape d'avancement de mySchédule |
Actions en masse
MySchedule permet de réaliser des actions sur les lignes d'interventions en masse.
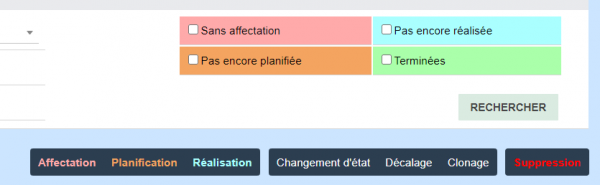
|
Les actions de masse sont accessible à partir de l'écran principal grace aux boutons présent sur l'écran |
Le premier groupe d'action correspond aux modifications en masse propre à mySchedule, la couleur de police correspond à l'étape où cette action se réalise.
- Affectation : permet de gérer les intervenants associé à l'intervention
- Planification : Permet d'affecter les temps à réaliser au niveau de l'évènement à un ou plusieurs collaborateurs
- Réalisation: Permet d'affecter les temps effectués au niveau de l'évènement à un ou plusieurs collaborateurs
Le second groupe correspond aux actions propres à Dolibarr:
- Changement de statut de l'intervention
- Décalage dans le temps des lignes d'interventions
- Clonage d'une intervention et de ses lignes d'interventions (en deux étapes)
La suppression en masse de ligne d'intervention fait partie de ce second groupe mais est mis de coté pour des raisons de sécurité...
Évènements sur la vue Agenda
La vue agenda présente les lignes de détails des interventions. Chaque ligne de détail d'intervention se définie par une date et heure de début, qu'une durée et une description et l'intervention à laquelle elle est rattachée.
| dans le reste du document le terme "évènement" sera employé pour désigner une ligne d'intervention native de Dolibarr. |
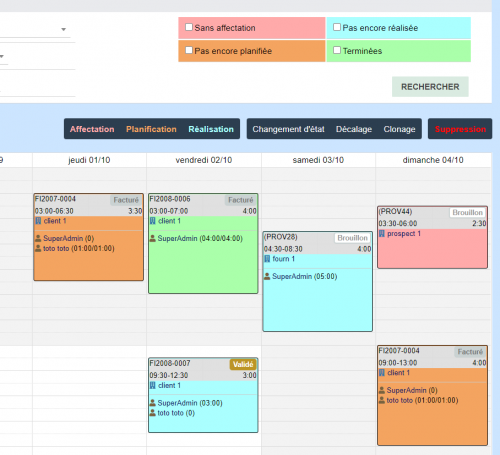
|
L'agenda affiche les évènements présents sur la période.
|
Création d'une intervention
Lors d'un clique sur un bouton au niveau de la journée une fenêtre popIn de création d'intervention apparait. Celle-ci permet de saisir les éléments suivants :
- Tiers associé à l'intervention (si la vue Fullcalendar est filtré sur un tiers, celui-ci est affecté par défaut)
- Description de l'intervention (zone texte simple)
- Note publique et privée (zone de texte simple)
- une ou plusieurs lignes d'interventions (nombre paramétrable) avec les colonnes suivantes :
- L'intervenant/utilisateur associé à la ligne d'intervention (saisie optionnel, par défaut l'utilisateur saisissant ou celui qui est filtré dans l'affichage )
- Description de la ligne d'intervention
- La date et l'heure de début de la ligne d'intervention (la date est reprise de la journée qui a été cliqué)
- La durée de l'intervention
| L'heure de début de la ligne d'intervention est reprise de la plage horaire cliquée sur la vue hebdomadaire, pour la vue mensuelle, elle correspond au début de l'heure travaillé paramétrée |
Onglet principal
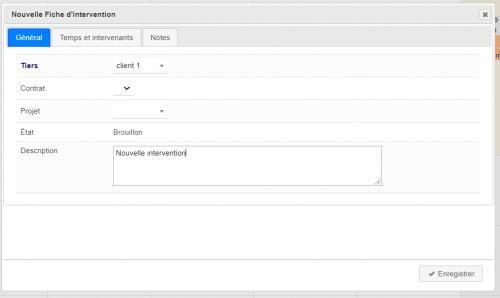
|
Le premier onglet permet de saisir les éléments propres à l'intervention:
Si ils sont actifs au niveau de Dolibarr, Les contrats et les projets apparaissent aussi au niveau de cet onglet Le statut de l'intervention est par défaut à l'état brouillon. Par défaut l'intervention est toujours au statut brouillon |
Onglet des lignes d'interventions / évènements
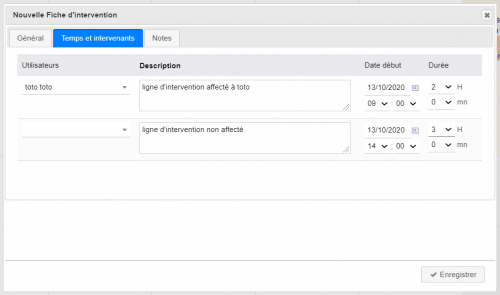
|
Le deuxième onglet permet à la fois de saisir une ou plusieurs ligne d'intervention (selon le paramétrage effectué)
Les données saisissable pour chaque ligne sont :
|
Une fois la saisie validée les lignes d'interventions apparaissent sur l'agenda, il y a autant d'évènement que de lignes d'intervention.
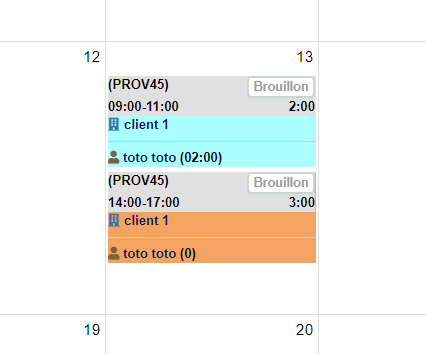
Modification d'une intervention
Au clique sur un évènement, une fenêtre popIn de modification de l'intervention apparait. Le bandeau de la fenêtre reprend la référence de l'intervention et la couleur de l'étape de l'événement Le popIn possède 3 onglets :
- un onglet pour les données propres à l'intervention (tiers, statut, contrat et projet si actif)
- on onglet de gestion des utilisateurs associé à l'intervention et à la ligne d'intervention
- on onglet pour les notes publiques et privées
Un badge apparait sur les onglets des utilisateurs et des notes si ceux-ci sont renseignés
| Il est aussi possible d'ouvrir l'intervention en mode « classique » (que ce soit sur le même onglet ou un autre est paramétrable) |
Onglet principal
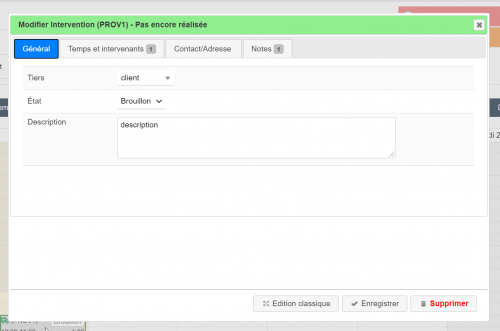
|
Le premier onglet permet de modifier les éléments suivants :
Si ils sont actifs au niveau de Dolibarr, Les contrats et les projets apparaissent aussi au niveau de cet onglet. Si il y a des informations saisies au niveau des onglets annexes, un badge apparait indiquant le nombre d'information présente sur celui-ci Il est possible de supprimer directement la ligne d'intervention (voir l'intervention si celle-ci n'a plus de ligne) à partir de cet écran (bouton supprimer) |
Onglet des collaborateurs
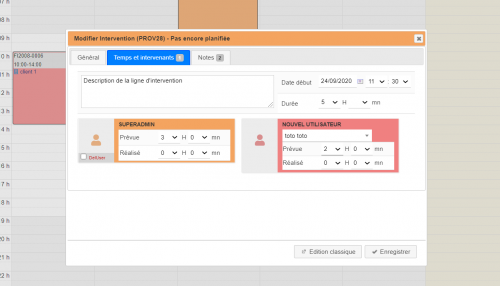
|
Le deuxième onglet permet à la fois de modifier la ligne d'intervention (description, durée et la date et heure de début d'intervention) et sur les intervenants de l'intervention.
Sur les intervenant il est possible de:
Les saisies réalisées sur cet écran permet de modifier l'étape de l'évènements |
Onglet des contacts/adresses
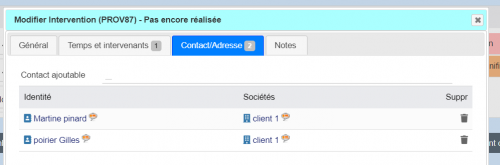
|
Le troisième onglet permet de gérer la sélection des contacts/adresses associé à l'intervention.
Sur les intervenant il est possible de:
|
Gestion des actions en masse
Sur la vue mySchedule il sera possible de réaliser des actions en masse :
- La suppression des lignes d'interventions et de l'intervention si celle-ci n'as plus de l'intervention associé
- Le déplacement sur une autre semaine des lignes d'interventions
- Le clonage des lignes d'interventions et de l'intervention associé
- Le changement du (ou des) intervenant sur la ligne d'intervention
- Le changement du statut de l'intervention (brouillon, validé, facturé, terminé)
Cette mise à jour en masse se fera ainsi :
- On filtre sur la vue fullCalendar la semaine qui contient les éléments à modifier
- On appuie sur l'un des boutons en haut à droite de l'écran
- Une fenêtre affichant les évènements apparait (il n'est pas possible de déplacer les éléments), chaque évènement est sélectionnable par un simple click sur celui-ci,
- Il est possible de cocher/décocher en masse une ligne (journée) ou toute la semaine pour séléctionner les éléments à traiter
- Pour la modification des utilisateurs une listes déroulantes d'utilisateur présaisie que l'on peu changer
- Pour le clonage et le déplacement il faudra saisir le numéro de semaine et l'année sur laquel sera déplacé ou clonée les évènements
- Une fois l'écran validé, on revient sur la plage de départ
Modification de statut
Décalage d'un évènement
Clonage d'intervention
Suppression d'évènements
Gestion des temps collaborateurs
Affectation des utilisateurs
Planification des collaborateurs
Saisie des temps réalisées
Onglets d'interventions
Sur les tiers et les utilisateurs un onglet myShedule affiche la liste des interventions du tiers/utilisateur. Il sera possible de filtrer cette liste