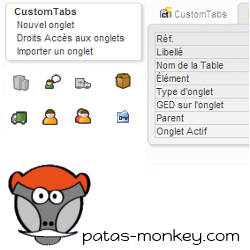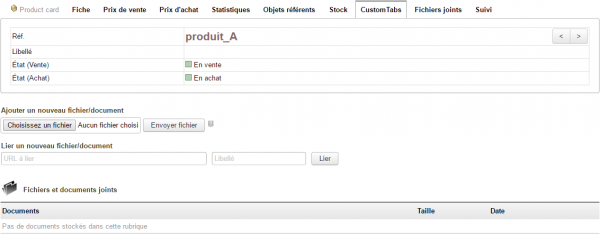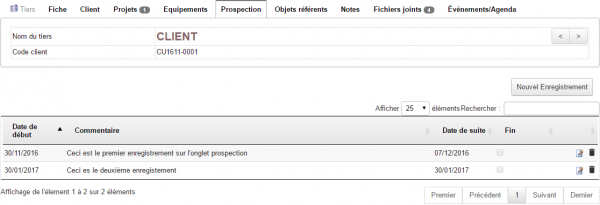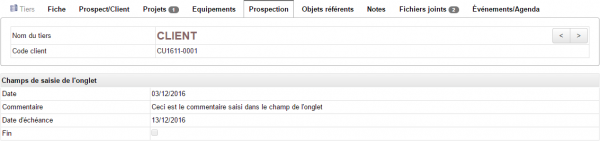« CustomTabs » : différence entre les versions
Aucun résumé des modifications |
Aucun résumé des modifications |
||
| Ligne 8 : | Ligne 8 : | ||
[[file:customtabs_customtabs.png|600px]] | [[file:customtabs_customtabs.png|600px]] | ||
L'accès au contenu des onglets est géré par des habilitations de groupes en accès, lecture, | L'accès au contenu des onglets est géré par des habilitations de groupes en accès, lecture, | ||
| Ligne 23 : | Ligne 24 : | ||
[[file:customtabs_GED.png|600px]] | [[file:customtabs_GED.png|600px]] | ||
Les informations enregistrées dans les customTabs peuvent être reprises avec les modules | Les informations enregistrées dans les customTabs peuvent être reprises avec les modules myList et ExtraODT. | ||
myList et ExtraODT. | |||
==Configuration== | ==Configuration== | ||
| Ligne 33 : | Ligne 33 : | ||
Ouvrez la page de création d'un nouvel onglet depuis le lien de menu '''Outils Patas-M > CustomTabs > Nouvel onglet''' : | Ouvrez la page de création d'un nouvel onglet depuis le lien de menu '''Outils Patas-M > CustomTabs > Nouvel onglet''' : | ||
{{Note|Un onglet peut aussi être créé depuis la liste des onglets à l'aide du bouton dédié}} | |||
* Libellé : le libellé sera affiché en tant que nom de l'onglet affiché sur les pages des éléments. | * Libellé : le libellé sera affiché en tant que nom de l'onglet affiché sur les pages des éléments. | ||
* Nom de la Table : les informations que vous saisirez dans un onglet sont enregistrées dans une table. Saisissez son nom ici. | * Nom de la Table : les informations que vous saisirez dans un onglet sont enregistrées dans une table. Saisissez son nom ici. | ||
:{{Note|CustomTabs ajoutera lui-même un préfixe à votre table, contentez vous de saisir directement le nom de la table sans préfixe. Par ailleurs, le nom de la table ne doit contenir ni espace ni caractère spéciaux ni être un mot réservé au langage SQL comme SELECT, FROM, DESC…)}} | |||
* Élément : sélectionnez dans la liste déroulante l'élément sur les fiches duquel l'onglet sera ajouté parmi les tiers, contacts, produits, entrepôt, proposition commerciale, commande client, commande fournisseur, facture client, facture fournisseur, projet, compte bancaire, expédition, utilisateur, groupe d'utilisateurs, adhérent, règlement de TVA ou encore dépenses spéciale. | * Élément : sélectionnez dans la liste déroulante l'élément sur les fiches duquel l'onglet sera ajouté parmi les tiers, contacts, produits, entrepôt, proposition commerciale, commande client, commande fournisseur, facture client, facture fournisseur, projet, compte bancaire, expédition, utilisateur, groupe d'utilisateurs, adhérent, règlement de TVA ou encore dépenses spéciale. | ||
:{{Note|CustomTabs est interfacé avec les modules Équipement et Factory. Il est donc possible de créer des onglets personnalisés sur les fiches des équipements et des ordres de fabrication}} | |||
* Type d'onglet : un onglet peut se présenter sous la forme d'une fiche ou d'une liste. Saisissez le type selon votre besoin : | * Type d'onglet : un onglet peut se présenter sous la forme d'une fiche ou d'une liste. Saisissez le type selon votre besoin : | ||
** Un onglet de type liste ne permet qu'un enregistrement modifiable selon les paramétrages déclaré dans les champs de saisie. | ** Un onglet de type liste ne permet qu'un enregistrement modifiable selon les paramétrages déclaré dans les champs de saisie. | ||
** Un onglet de type fiche permet l'enregistrement de plusieurs enregistrements successifs. | ** Un onglet de type fiche permet l'enregistrement de plusieurs enregistrements successifs. | ||
Le type d'onglet conditionne l'affichage et l'enregistrement des données. Selon le type sélectionné, l'onglet précédemment créé affichera alors : | :Le type d'onglet conditionne l'affichage et l'enregistrement des données. Selon le type sélectionné, l'onglet précédemment créé affichera alors : | ||
::* onglet liste | |||
[[file:customtabs_onglet_liste.png|600px]] | [[file:customtabs_onglet_liste.png|600px]] | ||
''Un seul enregistrement peut être saisi tout en étant modifiable.'' | ''Un seul enregistrement peut être saisi tout en étant modifiable.'' | ||
::* onglet fiche | |||
[[file:customtabs_onglet_fiche.png|600px]] | [[file:customtabs_onglet_fiche.png|600px]] | ||
| Ligne 56 : | Ligne 57 : | ||
La création de sous-onglets reprend la création d'un nouvel onglet en nécessitant la sélection d'un onglet parent. | La création de sous-onglets reprend la création d'un nouvel onglet en nécessitant la sélection d'un onglet parent. | ||
{{Note|Un onglet parent ne peut être que de type fiche. Il n'est pas possible de créer un sous-onglet d'un autre onglet de type liste|warn}} | |||
Le paramétrage du sous-onglet et les champs qu’il contiendra reprennent le même fonctionnement que la création d’un onglet. | Le paramétrage du sous-onglet et les champs qu’il contiendra reprennent le même fonctionnement que la création d’un onglet. | ||
| Ligne 84 : | Ligne 85 : | ||
''Page affichée suite à la création de l'onglet'' | ''Page affichée suite à la création de l'onglet'' | ||
{{Note|Le bouton Modifier vous permettra d'entrer en édition de l'onglet pour en modifier différentes informations}} | |||
{{Note|Le bouton Importation / Exportation de l'onglet générera le fichier XML que vous pourrez modifier avant de le copier pour l'exporter}} | |||
{{Note|ttention : Le bouton Supprimer effacera l'onglet de votre base de données. Désactivez toujours un onglet avant de le supprimer. Si vous effectuez une suppression sans avoir désactivé l'onglet auparavant, il restera présent dans votre base de donnée et sur les fiches des éléments, mais vidé de son contenu|warn}} | |||
votre base de donnée et sur les fiches des éléments, mais vidé de son contenu | |||
===Champs de saisie de l'onglet=== | ===Champs de saisie de l'onglet=== | ||
| Ligne 115 : | Ligne 115 : | ||
L'écran vous affiche la liste des champs présents sur l'onglet que vous pouvez copier-coller. | L'écran vous affiche la liste des champs présents sur l'onglet que vous pouvez copier-coller. | ||
Astuce : La fonctionnalité de drag and drop est utilisable pour copier le code du champs dans la zone de saisie du template. | Astuce : La fonctionnalité de drag and drop est utilisable pour copier le code du champs dans la zone de saisie du template. | ||
Note | {{Note|Pour ajouter les icônes d'édition et de suppression dans le template, utilisez les balises #EDITBTN# et #DELETEBTN#}} | ||
[[file:|600px]] | [[file:|600px]] | ||
''Page de saisie d'un template'' | ''Page de saisie d'un template'' | ||
{{Note|Le template est interprété différemment en fonction du type d'onglet : soit bloc par bloc sur un onglet de type liste, soit pour la page entière sur un onglet de type fiche|warn}} | |||
Vous pouvez par exemple saisir le template suivant : | Vous pouvez par exemple saisir le template suivant : | ||
| Ligne 163 : | Ligne 163 : | ||
|} | |} | ||
Note | {{Note|Les habilitations ne sont pas les mêmes en fonction du type d'onglet. Sur un onglet de type fiche, les habilitations d'ajout et de suppression de champs dans l'onglet ne sont pas activées}} | ||
==Comportement selon les droits d'accès== | ==Comportement selon les droits d'accès== | ||
Version du 2 mars 2021 à 17:05
L'accès au contenu des onglets est géré par des habilitations de groupes en accès, lecture,
modification et suppression.
Le contenu des onglets peut être organisé en liste ou en fiche. L'affichage de la page peut
être personnalisé avec un template HTML.
Les onglets personnalisés peuvent contenir un gestionnaire de document. Couplée au paramétrage des droits d'accès aux onglets, cette fonctionnalité améliore la gestion native des documents dans Dolibarr en limitant la vue et l'accès des groupes d'utilisateurs aux documents.
Les informations enregistrées dans les customTabs peuvent être reprises avec les modules myList et ExtraODT.
Configuration
CustomTabs n'a pas de paramétrage particulier. l'accès à ses fonctionnalités se trouve dans les entrées de menu Patas-tools > CustomTabs
Création d'un nouvel onglet
Champs de la page de création d'un onglet
Ouvrez la page de création d'un nouvel onglet depuis le lien de menu Outils Patas-M > CustomTabs > Nouvel onglet :
| Un onglet peut aussi être créé depuis la liste des onglets à l'aide du bouton dédié |
- Libellé : le libellé sera affiché en tant que nom de l'onglet affiché sur les pages des éléments.
- Nom de la Table : les informations que vous saisirez dans un onglet sont enregistrées dans une table. Saisissez son nom ici.
- Élément : sélectionnez dans la liste déroulante l'élément sur les fiches duquel l'onglet sera ajouté parmi les tiers, contacts, produits, entrepôt, proposition commerciale, commande client, commande fournisseur, facture client, facture fournisseur, projet, compte bancaire, expédition, utilisateur, groupe d'utilisateurs, adhérent, règlement de TVA ou encore dépenses spéciale.
| CustomTabs est interfacé avec les modules Équipement et Factory. Il est donc possible de créer des onglets personnalisés sur les fiches des équipements et des ordres de fabrication |
- Type d'onglet : un onglet peut se présenter sous la forme d'une fiche ou d'une liste. Saisissez le type selon votre besoin :
- Un onglet de type liste ne permet qu'un enregistrement modifiable selon les paramétrages déclaré dans les champs de saisie.
- Un onglet de type fiche permet l'enregistrement de plusieurs enregistrements successifs.
- Le type d'onglet conditionne l'affichage et l'enregistrement des données. Selon le type sélectionné, l'onglet précédemment créé affichera alors :
- onglet liste
Un seul enregistrement peut être saisi tout en étant modifiable.
- onglet fiche
Plusieurs enregistrement peuvent être saisis.
- Parent : il est possible de créer des sous-onglets. La création d'un sous-onglet nécessite la création préalable d'un onglet parent à sélectionner ici.
La création de sous-onglets reprend la création d'un nouvel onglet en nécessitant la sélection d'un onglet parent.
| Un onglet parent ne peut être que de type fiche. Il n'est pas possible de créer un sous-onglet d'un autre onglet de type liste |
Le paramétrage du sous-onglet et les champs qu’il contiendra reprennent le même fonctionnement que la création d’un onglet. Le sous-onglet apparaîtra alors dans la fiche de l’onglet parent selon les permissions accordées aux groupes d'utilisateurs
[[file:customtabs_onglet_parent.png|600px]
Exemple simple de création d'un onglet personnalisé
Page de création
Créons un onglet sur lequel enregistrer un suivi de prospection des tiers : Ouvrez la page de création d'un nouvel onglet et saisissez les données suivantes :
[[file:|600px]]
Page de création d'un nouvel onglet
Terminez la première étape de création de l'onglet en cliquant sur le bouton Créer. Une fois l'onglet créé, deux nouveaux champs sont affichés et peuvent être modifiés en édition de la fiche :
- GED (Gestion électronique de documents
- En activant l'option de GED, vous pourrez stocker de documents sur l'onglet. L'accès à ces documents sera limité aux groupes qui en auront l'autorisation.
- Onglet actif
- Suite à sa création, un onglet est par défaut, inactif. Modifiez son état pour permettre son affichage sur les fiches des fiches des éléments sélectionnés à l'étape précédente.
[[file:|600px]]
Page affichée suite à la création de l'onglet
| Le bouton Modifier vous permettra d'entrer en édition de l'onglet pour en modifier différentes informations |
| Le bouton Importation / Exportation de l'onglet générera le fichier XML que vous pourrez modifier avant de le copier pour l'exporter |
Champs de saisie de l'onglet
Depuis la page affichée suite à la création de l'onglet supplémentaire, cliquez sur l'onglet Champs de saisie de l'onglet. Les éléments saisis ici seront les lignes de contenu de l'onglet personnalisé ajouté sur les fiches de l'élément sélectionné à la création. Pour ajouter un nouveau champ, clique sur le bouton Nouvel attribut. La création des champs des onglets suit la procédure de création et de fonctionnement des champs supplémentaires natifs de Dolibarr. [[file:|600px]]
Liste des champs de saisie de l'onglet Poursuivez la création des champs de saisie sur le modèle suivant : [[file:|600px]]
Liste des champs de saisie de l'onglet
Pour que l'onglet soit accessible depuis les menus de Dolibarr, il vous suffit de le modifier pour le rendre actif et de paramétrer les droits d'accès (voir Paramétrage des droits d'accès aux onglets plus bas).
Template de l'onglet
La saisie d'un template est facultative. Si aucun template n'est saisi, l'affichage par défaut est utilisé. Depuis l'onglet Template de l'onglet, vous pouvez définir votre propre affichage avec du code HTML.
[[file:|600px]]
Application de l'affichage par défaut car aucun template n'est enregistré sur l'onglet
L'écran vous affiche la liste des champs présents sur l'onglet que vous pouvez copier-coller. Astuce : La fonctionnalité de drag and drop est utilisable pour copier le code du champs dans la zone de saisie du template.
| Pour ajouter les icônes d'édition et de suppression dans le template, utilisez les balises #EDITBTN# et #DELETEBTN# |
[[file:|600px]]
Page de saisie d'un template
| Le template est interprété différemment en fonction du type d'onglet : soit bloc par bloc sur un onglet de type liste, soit pour la page entière sur un onglet de type fiche |
Vous pouvez par exemple saisir le template suivant :
[[file:|600px]]
Exemple de template html
Et vous obtiendrez :
[[file:|600px]]
Application d'un template sur un onglet de type liste
ou
[[file:|600px]]
Application d'un template sur un onglet de type fiche
Attention : Si un champ présent dans la table n’est pas défini dans le template, il ne sera pas affiché.
Onglet Import/ export
Voir Import/export d'un onglet et de son contenu plus bas
Accès et habilitations des utilisateurs sur les onglets
Paramétrage des droits d'accès aux onglets
Depuis l'entrée de menu secondaire Patas-Tools > CustomTabs > droits d'accès aux onglets, paramétrez les accès des groupes d'utilisateurs :
[[file:|600px]]
Page de paramétrage des accès aux onglets personnalisés par groupe d'utilisateurs
Il existe quatre droits d'accès :
| [[File:]] Bloqué en accès
[[file:]] Accès en lecture |
[[file:]] Bloqué en modification
[[file:]] Accès en modification |
| Les habilitations ne sont pas les mêmes en fonction du type d'onglet. Sur un onglet de type fiche, les habilitations d'ajout et de suppression de champs dans l'onglet ne sont pas activées |