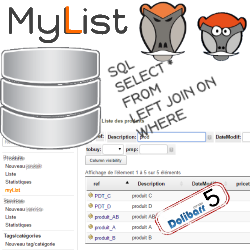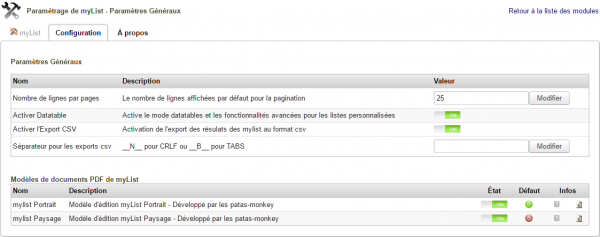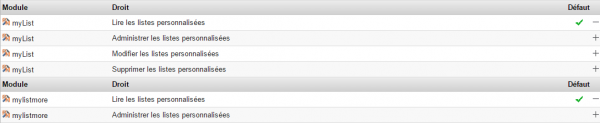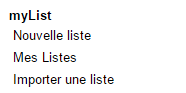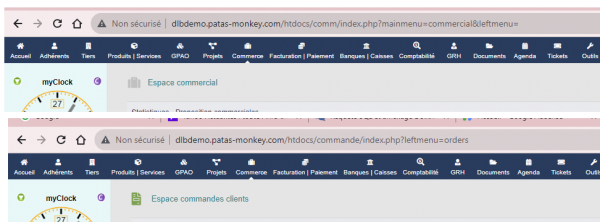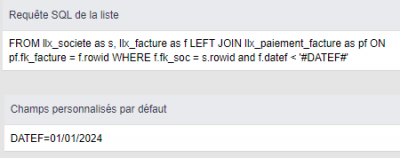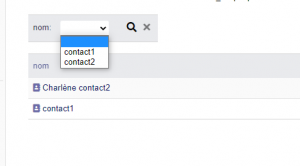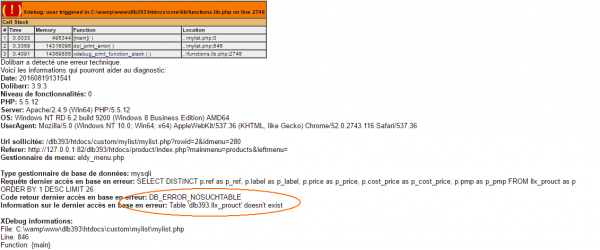« MyList » : différence entre les versions
| Ligne 149 : | Ligne 149 : | ||
| Champs personnalisés par défaut | | Champs personnalisés par défaut | ||
| les champs personnalisés saisis ici permettent de définir un ensemble de variables utilisées par la requête pour pré-filtrer des champs qui ne sont pas forcément affichés. | | les champs personnalisés saisis ici permettent de définir un ensemble de variables utilisées par la requête pour pré-filtrer des champs qui ne sont pas forcément affichés. | ||
[[file:mylist_champs_personnalises.png| | [[file:mylist_champs_personnalises.png|400px]] [[file:mylist_champs_personnalises_resultat.png|200px]] | ||
[[file:mylist_champs_personnalises_resultat.png| | |||
|} | |} | ||
Version du 13 avril 2024 à 07:39
Présentation
Le Module myList permet de créer vos propres listes personnalisées à partir des informations contenues dans votre base de données et de les rendre accessibles depuis les menus de Dolibarr. La récupération des informations est effectué par requête SQL.
Depuis les listes personnalisées, différentes actions peuvent être effectuées à partir de requêtes complémentaire de traitement (suppression, mise à jour …).
MyList est livré avec trois fichiers d'import de listes desquels vous inspirer pour créer vos propres listes : contacts à rappeler, liste des factures impayées et chiffre d'affaires.
myList inclue aussi :

|
Les sommes et moyennes des champs calculés des myList à l'écran et sur l'édition |
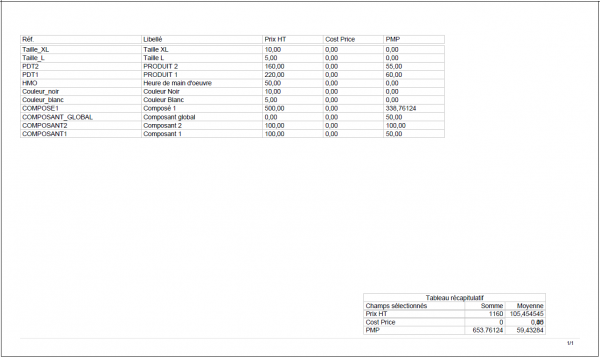
|
Des éditions PDF |
myList inclue aussi deux nouveaux types de champs permettant l'affichage d'un tooltip des valeurs d'un champ supplémentaire issue d'une liste ou de dictionnaires.
Configuration des fonctionnalités du module
Configuration
La configuration du module s'effectue depuis la page d'administration des modules accessible par les menus Accueil > Configuration > Modules en cliquant sur l'icône ![]() ou
ou ![]() en bout de ligne.
en bout de ligne.
La page de configuration du module myList contient les paramétrage apportés par myListMore. Mylistmore ne nécessite donc pas de paramétrage propre.
https://www.youtube.com/watch?v=1ZKnTFTGxfM
Permissions
es accès aux fonctionnalités du module peuvent être restreints aux utilisateurs et groupes existants ou créés ultérieurement à l'installation du module. Cliquez sur le – pour ajouter un permission. Une permission accordée est symbolisée par un coche verte (![]() ).
).
- Permissions utilisateurs et groupes
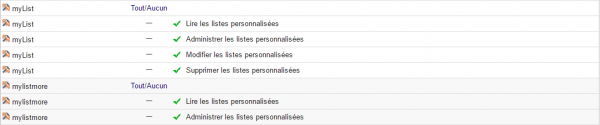
|
Les accès aux fonctionnalités du modules peuvent être restreints aux utilisateurs et groupes, depuis leur fiche puis onglet Permissions, selon les permissions |
- Permissions par défaut
Démarrage
Les fonctionnalités de myList sont accessibles depuis l'onglet de menu principal Outils Patas-M. Les fonctionnalités de MyListMore s'ajoute à celles de MyList lors de la création de nouvelles listes. Votre menu secondaire présente alors les entrées de menu suivantes :
Création d'une liste
Ouvrez la page de création d'une liste depuis le lien de menu Outils Patas-M > Mylist > Nouvelle liste :
Exemple de création d'une liste simple
Page de création
Pour l'exemple, créons une liste des produits et services affichant leur prix de vente, de revient et PMP, accessible depuis le menu principal Produits/Services :
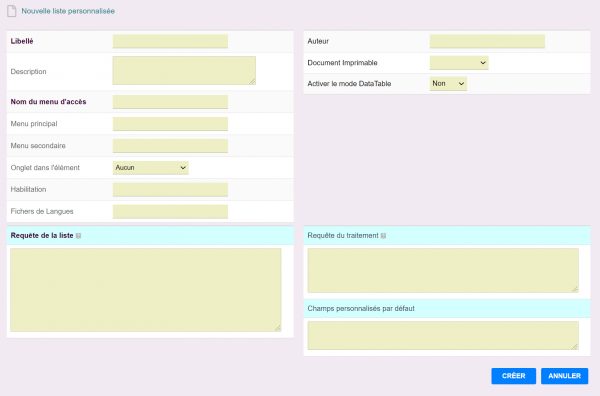
|
Ouvrez la page de création d'une nouvelle liste et saisissez les données ci-contre puis terminez la première étape de création de la liste en cliquant sur le bouton Créer | ||
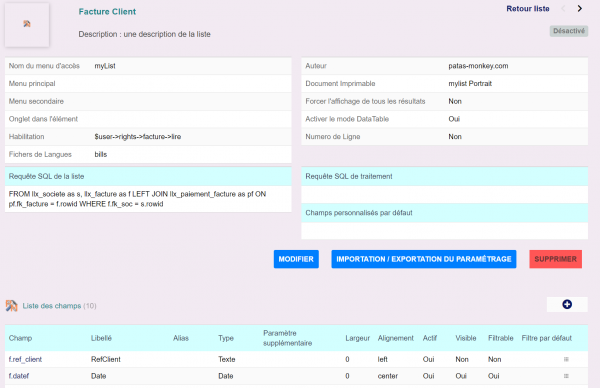
|
Une fois la liste créée, trois nouveaux champs sont affichés et peuvent être modifié en édition de la fiche :
|
Trois boutons sont présent en bas de l'écran :
- Modifier vous permettra d'entrer en édition de la liste pour en modifier la requête ou tout autre élément (menus d'accès, onglets d'affichage …
- Importation / Exportation de la page générera le fichier XML que vous pourrez modifier avant de le copier pour l'exporter
- Supprimer effacera la liste de votre base de données. Désactivez toujours une liste avant de la supprimer. Si vous effectuez une suppression sans avoir désactivé la liste auparavant, elle restera présente dans votre base de donnée et sur votre interface, mais vidée de son contenu|warn
Champs de la liste
A partir de l'écran de la liste, il est possible de créer des champs, cliquez sur le bouton Nouveau champ ou le l'icone (+) en bout de titre:
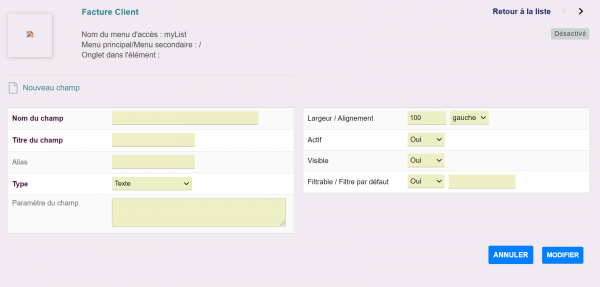
|
Type : ce paramètre suit le fonctionnement des champs supplémentaires natifs de Dolibarr. Cependant, 4 champs ont une mise en forme spécifique :
selon le type de champs crée il d'autres champs peuvent apparaitre en modification la fonctionnalité aura été activée. |
| Les champs ci-dessous ne s'appliquent qu'aux champs de type prix ou nombre. |
- Totalisation du champ : affichera un tableau avec les totaux des champs pour lesquels la fonctionnalité aura été activée.
- Moyenne du champ :affichera un tableau avec les moyennes des champs pour lesquels
Paramètre du champ
Cette fonctionnalité est liée au paramétrage des champs de type clé (rowid et fk_xxx) pour les champs de liste de type texte, liste et statut.
Elle permet de rendre cliquable et/ou filtrable par liste déroulante.
L'alimentation de ce champ nécessite une connaissance des tables et de l'organisation des classes des différents éléments de Dolibarr. Quelques exemples de formation du paramètre
- 1er cas : liste issue d'une table
Table : c_typent (sans le préfixe)
Clé : id
Libellé : libelle
Paramètre à indiquer dans le paramétrage du champ de myList : c_typent:id:libelle
- 2ème cas : rendre cliquables les résultats de liste
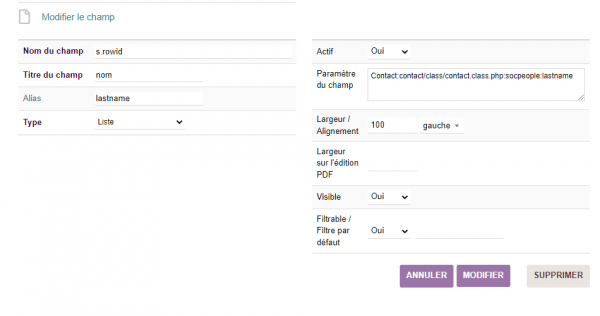
Exemple de saisie d'un champ cliquable pour les contacts |
Résultat affiché pour l'exemple ci-contre pour les contacts |
- Paramètres les plus fréquemment utilisés :
- Tiers :
Societe:/societe/class/societe.class.php - Contact :
Contact:/contact/class/contact.class.php - Utilisateurs :
User:/user/class/user.class.php:user:lastname - Produit :
Product:/product/class/product.class.php - proposition commerciale :
Propal:/comm/propal/class/propal.class.php - Commande client :
Commande:/commande/class/commande.class.php:commande:ref - Facture client :
Facture:/compta/facture/class/facture.class.php - Projet :
Project:/projet/class/project.class.php - Taches :
Task:/projet/class/task.class.php - Contrat :
Contrat:/contrat/class/contrat.class.php - Intervention :
Fichinter:/fichinter/class/fichinter.class.php - Expédition :
Expedition:/expedition/class/expedition.class.php - Commande fournisseur :
CommandeFournisseur:/fourn/class/fournisseur.commande.class.php - Facture fournisseur :
FactureFournisseur:/fourn/class/fournisseur.facture.class.php - Entrepôt :
Entrepot:/product/stock/class/entrepot.class.php - Événement :
ActionComm:/comm/action/class/actioncomm.class.php - Banque :
Account:/compta/bank/class/account.class.php - Catégorie :
Categorie:/categories/class/categorie.class.php
- Tiers :
- paramètre pour un champ de type catégorie
juste saisir le type de catégorie
- contact
- supplier
- member
- product
- project
- customer
- user
- ...
Filtrage sur les champs
- Options de filtrage sur les valeurs du champ.
Durée, Nombre, Somme, Prix Résultat < 20000 nombres < et = à 200000 200000-300000 nombres de 200000 à 300000 inclus Date 2008 toutes les dates de 2008 du 01/01 au 31/12 inclus 2006-2009 toutes les dates du 01/01/2006 au 31/12/2009 inclus >2004 toutes les dates supérieures (ou =) au 01/01/2004 20060401 Tous les éléments correspondant au jour saisi au format AAAMMJJ
- Boolean, Liste, Statut : dans le cas d’un filtre booléen, trois valeurs sont sélectionnables dans la liste :
- vide : le champ n’est pas filtré
vrai: sélectionne les valeurs saisies à « vrai »faux: sélection des valeurs saisies à « faux »- Dans les autres cas, cela dépend du paramétrage additionnel du champ.
- Boolean, Liste, Statut : dans le cas d’un filtre booléen, trois valeurs sont sélectionnables dans la liste :
| Une zone au format Check n’est pas filtrable |
| Dans le cas d'un filtrage par la société d'un utilisateur (par exemple pour filtrer une liste sur les facture) il faut utiliser la valeur #SOCID# comme valeur par défaut sur un champ contenant la clé de la société |
Gestion des clés spécifiques (rowid, fk_statut)
- Champs rowid : les champs rowid ont un fonctionnement particulier dans myList, associés à des paramètres, ils permettent de créer un lien vers l’élément dont ils sont la clé.
- Rendre un champ cliquable est sans doute la problématique la plus complexe de myList car elle implique de comprendre un peu l’architecture de Dolibarr.
- Tout d’abord il est nécessaire de repérer dans les répertoires de Dolibarr où se trouve la classe de l’élément que l’on souhaite appeler et comment celle-ci se nomme dans le fichier
- Si l’on souhaite par exemple rendre cliquable une commande fournisseur, il faut trouver le fichier de la classe associée à cet élément (
/fourn/class/fournisseur.commande.class.php) puis regarder le nom de la classe objet (CommandeFournisseur).
- Champs fk_statut : les champs fk_statut servent à connaître l'état d'un élément. Cependant, le nombre et le type d'état est propre à chaque élément. Les choix sélectionnables sont donc à ajouter aux paramètres supplémentaires des champs. Comme pour le
rowid, il convient donc de repérer la classe utilisée pour définir l'élément mis ajouter les états que l'on souhaite utiliser en les séparant par des #.- exemple pour les tickets : Ticket:/ticket/class/ticket.class.php:0#1#2#3#5#7#8#9 )
- pour les factures, il y a une valeur spécifique "P" pour le statut "payé" de la facture ( Facture:/compta/facture/class/facture.class.php:0#1#2#P )

|
Terminez la création des champs sur le modèle ci-contre |
Pour que la liste soit accessible depuis les menus de Dolibarr, il vous suffit de modifier la liste pour la rendre active.
| Avant de rendre la liste active, vous pouvez l'afficher avec sa requête en utilisant le lien de menu Outils Patas-M > MyList.
Cette astuce ne fonctionne que sur les liste non encore activées. |
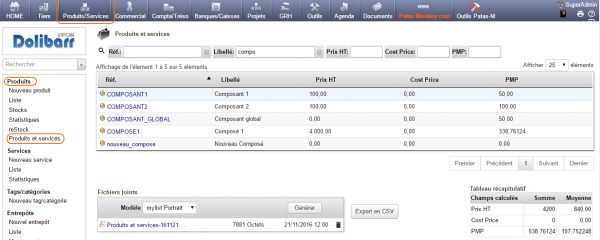
|
Une fois la liste activée, elle apparaîtra depuis les liens définis sur sa page de création.
Le bouton Export en CSV permet d'effectuer un export des résultats de la liste au format CSV pour un traitement externe. Il est nécessaire d'avoir activé la fonctionnalité d'export dans la "Configuration" et dans le paramétrage enregistré lors de la "Champs de la page de création d'une liste". |
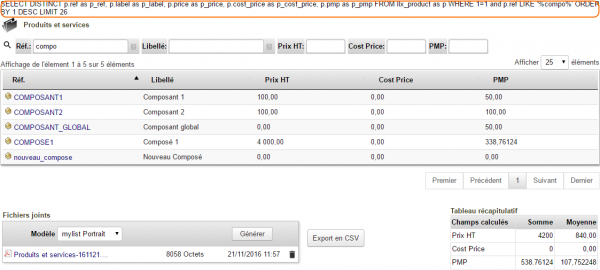
|
Si vous avez paramétré la liste pour l'afficher dans l'onglet d'une fiche, les résultats seront filtrés selon l'élément.
|
Autres fonctionnalités
Onglet dans l'élément
Il est possible d'afficher un myList comme un onglet d'un élément pour cela il faut utiliser dans la requete SQL un alias particulier pour la table associé à l'élément
| prefix | Element |
| s | Tiers (société) |
| p | Produit |
| e | Stock (entrepot) |
| p | Projet |
| p | Propal |
| c | commande |
| f | Facture |
| pf | Demande de prix |
| cf | commande fournisseur |
| ff | Facture Fournisseur |
Import d'une liste
Il est possible d'enregistrer une liste et le paramétrage de ses champs en important un fichier XML.
| Des exemples de liste sont livrés avec le module MyList dans le dossier XMLsample |
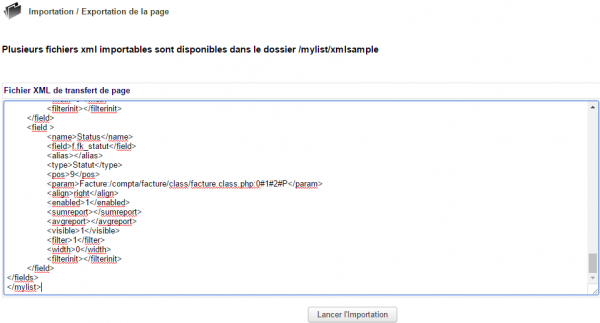
|
Depuis la page Outils Patas-M > MyList > Importer une liste, collez le fichier XML dans la zone de saisie et cliquez sur le bouton Lancer l'importation.
Activez la liste depuis sa fiche et elle sera accessible depuis vos menus de Dolibarr |
Activez la liste depuis sa fiche et elle sera accessible depuis vos menus de Dolibarr.
Requêtes de traitement
En complément de la requête d'affichage de la liste, une requête de traitement peut donner la possibilité d'effectuer de nouvelles actions, toujours à partir de requêtes SQL.
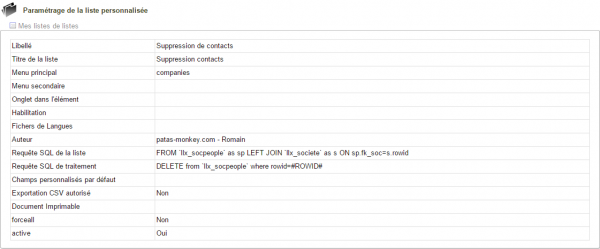
|
Partons d'une liste de contacts et ajoutons dans le champ 'Requête de traitement la ligne DELETE FROM 'llx_socpeople' WHERE rowid=#ROWID# permettant leur suppression.
|
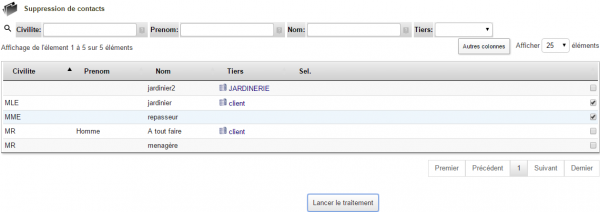
|
Modifiez l'un des champs pour l'enregistrer au type checkable. La liste devient alors tel que ci-contre.
Les cases à cocher serviront à sélectionner les résultats de la liste auxquels appliquer le traitement indiqué dans la requête. Dans notre exemple, les contacts sélectionnés seront supprimés de la base de données. |
Sélection des champs à l'affichage des listes
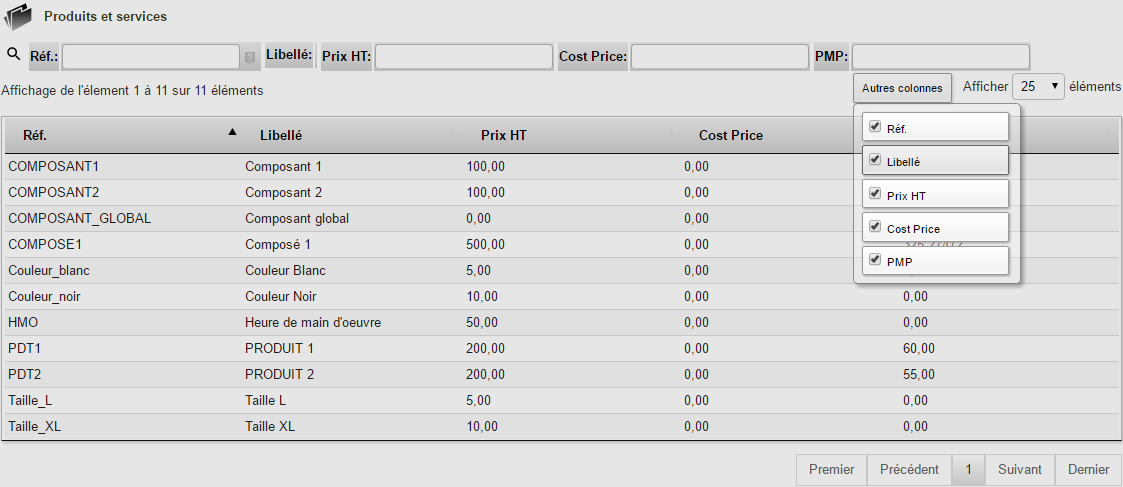
|
En activant DataTables dans la "Configuration", vous pouvez choisir les colonnes de la liste à afficher ou non par cases à cocher depuis le bouton Autres colonnes |
Questions fréquentes
soucis généraux
Ce chapitre répertorie les difficultés rencontrées avec le module. Vous y trouverez donc des éléments de réponse quant à son utilisation. Si vous rencontrez une autre erreur que celles décrites ci-dessous lors de l'utilisation de ce module :
- Désactivez et réactivez le module,
- Vérifier sur le ChangeLog si une nouvelle version a été publiée,
- Ré-installez/mettez à jour le module,
- Vérifiez que le remplacement de fichiers natifs de Dolibarr ne soit pas nécessaire au bon fonctionnement du module.
- Vérifiez qu'aucune incompatibilité avec un autre module ne soit indiquée. Le cas échéant, suivez nos préconisations.
Si, malgré ces manipulations, l'erreur persiste, contactez-nous en utilisant le formulaire dédié (http://docs.patas-monkey.com/support/).
Les résultats de la liste ne sont pas ceux attendus
- Le meilleur moyen de s'assurer de la qualité de votre requête SQL est d'interroger directement votre base de données via phpmyadmin ou logiciel équivalent. Adapter la requête de la liste pour la coller dans la zone SQL de phpmyadmin. Si les résultats sont les mêmes que la liste, revoyez votre requête.
Dans le cas contraire, myList peut présenter un bug. Contactez-nous ! (docs.patas-monkey.com/support).
Suite à une mise à jour du module ou des listes elles-mêmes, même si vos listes indiquent qu'elles sont activées, vous devrez les réactivez en entrant en édition du champ Active et en enregistrant à nouveau.
| Message d'erreur DB_ERROR_NOSUCHFIELD ou DB_ERROR_NOSUCHTABLE |
Vous avez indiqué dans votre requête un champ ou une table qui n'existent pas dans votre base de donnée ou qui n'est pas identifiable. Revoyez votre requête SQL. Il s'agit souvent d'une faute de frappe ou d'une mauvaise liaison dans votre requête. Le contenu du message vous aidera à identifier l'erreur avec les lignes Code retour dernier accès en base en erreur et Information sur le dernier accès en base en erreur. |
Liste supprimée toujours présente
Vous avez supprimé la liste sans la désactiver d'abord. Mylist ne peut plus supprimer la liste : vous devrez nettoyer votre base de données en supprimant la liste de la table llx_mylist depuis phpmyadmin.
Message d'erreur à la création de la liste
Si vous avez effectué une mise à jour de MyList depuis une ancienne version, il est possible que vous rencontriez un message d'erreur à la création d'une liste.
Pour le corriger, vous devrez effectuer la requête suivante sur votre base de données : ALTER TABLE `llx_mylist` CHANGE `model_pdf` `model_pdf` VARCHAR(255) NULL DEFAULT NULL;