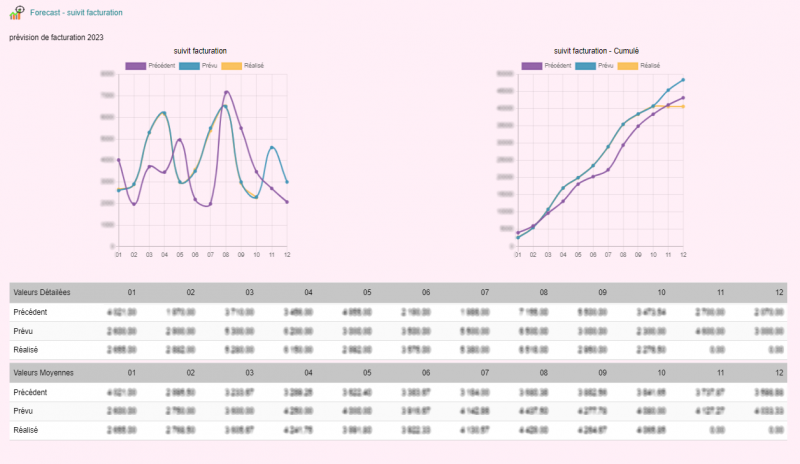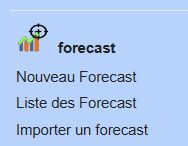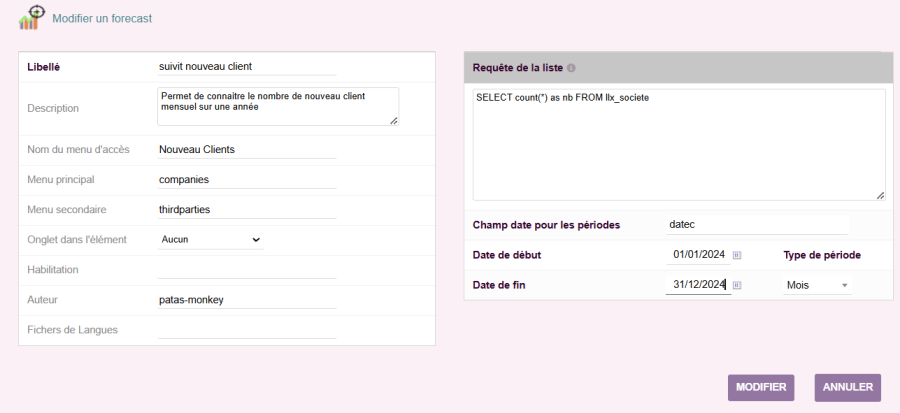« Forecast » : différence entre les versions
Aucun résumé des modifications |
Cette version a été marquée à traduire |
||
| (13 versions intermédiaires par la même utilisatrice non affichées) | |||
| Ligne 1 : | Ligne 1 : | ||
<languages/> | |||
<translate> | |||
<!--T:1--> | |||
{| class="wikitable" | {| class="wikitable" | ||
|- style="vertical-align:top;" | |- style="vertical-align:top;" | ||
| Ligne 5 : | Ligne 8 : | ||
Une fois le prévisionnel défini, il est possible de suivre son avancement grâce à des graphiques. | Une fois le prévisionnel défini, il est possible de suivre son avancement grâce à des graphiques. | ||
<!--T:2--> | |||
|} | |} | ||
<!--T:3--> | |||
==Présentation== | ==Présentation== | ||
Le module permet de définir sur une période des valeurs prévisionnelles et de suivre leur évolution. | Le module permet de définir sur une période des valeurs prévisionnelles et de suivre leur évolution. | ||
<!--T:4--> | |||
[[File:forecast-page.png|800px]] | [[File:forecast-page.png|800px]] | ||
<!--T:5--> | |||
Pour cela on défini une requête SQL permettant de récupérer les valeurs réelles et les comparer au prévisionnel au fur et à mesure de l'avancement du temps. | Pour cela on défini une requête SQL permettant de récupérer les valeurs réelles et les comparer au prévisionnel au fur et à mesure de l'avancement du temps. | ||
<!--T:6--> | |||
Il est enfin possible de rendre accessible une page de suivi paramétrable (on sélectionne les tableaux et les courbes que l'on souhaite afficher) depuis les menus de Dolibarr. | Il est enfin possible de rendre accessible une page de suivi paramétrable (on sélectionne les tableaux et les courbes que l'on souhaite afficher) depuis les menus de Dolibarr. | ||
<!--T:7--> | |||
==Paramétrage== | ==Paramétrage== | ||
Il n'y a pas de configuration du module, depuis la page d'administration native, mais depuis la page de définition du forecast dans le menu patas-tools | Il n'y a pas de configuration du module, depuis la page d'administration native, mais depuis la page de définition du forecast dans le menu patas-tools | ||
===Menu de paramétrage=== | ===Menu de paramétrage=== | ||
<!--T:8--> | |||
{| class="wikitable" | {| class="wikitable" | ||
|- style="vertical-align:top;" | |- style="vertical-align:top;" | ||
| Ligne 30 : | Ligne 40 : | ||
|} | |} | ||
<!--T:9--> | |||
==Fonctionnement== | ==Fonctionnement== | ||
=== Création d'un nouveau Forecast === | === Création d'un nouveau Forecast === | ||
L'écran de création d'un nouveau Forecast est en deux parties | |||
[[File:forecast-new.png|900px]] | |||
{| class="wikitable" | {| class="wikitable" | ||
|- style="vertical-align:top;" | |- style="vertical-align:top;" | ||
| | | | ||
La première partie (à droite) permet de définir la page de présentation du forecast : | La première partie (à droite) permet de définir la page de présentation du forecast : | ||
* son titre | * son titre | ||
| Ligne 43 : | Ligne 53 : | ||
* les droits d'accès... | * les droits d'accès... | ||
<!--T:10--> | |||
| | |||
La seconde partie correspond aux éléments de données du forecast | La seconde partie correspond aux éléments de données du forecast | ||
* une requête SQL permettant de suivre les objectifs réels que l'on souhaite surveiller | * une requête SQL permettant de suivre les objectifs réels que l'on souhaite surveiller | ||
* le champ date sur lequel on souhaite réaliser les plages de surveillance | |||
* le champ | |||
* le type de période que l'on veut souhaite afficher (jour, semaine, mois, trimestre, année) | * le type de période que l'on veut souhaite afficher (jour, semaine, mois, trimestre, année) | ||
* la plage de date (début et fin) correspondant à la période que l'on souhaite surveiller. | |||
<!--T:11--> | |||
|} | |||
Il est donc nécessaire d'avoir une bonne connaissance de la structure des tables de Dolibarr (ou de se rapprocher d'une personne ou société ayant cette expertise) | Il est donc nécessaire d'avoir une bonne connaissance de la structure des tables de Dolibarr (ou de se rapprocher d'une personne ou société ayant cette expertise) | ||
<!--T:12--> | |||
Attention, pour bypasser la protection contre l'injection SQL, il convient de remplacer le mot SELECT dans votre requête SQL par #SEL# | Attention, pour bypasser la protection contre l'injection SQL, il convient de remplacer le mot SELECT dans votre requête SQL par #SEL# | ||
<!--T:13--> | |||
Une fois cet écran validé, on arrive sur le forecast à l'état brouillon | Une fois cet écran validé, on arrive sur le forecast à l'état brouillon | ||
<!--T:14--> | |||
=== Ecran de modification du Forecast === | |||
Il est possible de modifier les valeurs saisies précédemment et préciser si l'on souhaite afficher les valeurs de la période précédente. L'exemple en dessous permet de suivre la création de nouveaux tiers. | |||
<!--T:15--> | |||
[[File:forecast-edit.png|900px]] | |||
{| class="wikitable" | |||
|- style="vertical-align:top;" | |||
| | |||
Il le paramétrage de gauche permettra d'afficher le forecast dans le menu des tiers natifs. | |||
| | |||
La requete SQL sélectionne ici la liste des tiers. | |||
Le champs datec correspond ici à la date de création du tiers mais il en existe d'autres exploitable sur la table selon ses besoins (par exemple la mise à jour, ...) | |||
La période du 1er janvier au 31 décembre et le regroupement mensuel permettra d'avoir un suivit mensuel de l'avancement des objetif | |||
il sera possible d'afficher les valeurs de l'année précédente | |||
|} | |} | ||
=== | <!--T:16--> | ||
Il est possible de | Une fois l'écran validé, il est alors possible de générer les périodes selon ce qui a été défini. Il sera possible de sélectionner ou non l'affichage des valeurs de l'année précédente. | ||
[[File:forecast-generate.png|900px]] | |||
Le bouton [Modifier les valeurs] en bas du tableau permet de saisir les valeurs que l'on souhaite en terme de prévisionnel | |||
=== Saisie des valeurs prévisionnelles=== | |||
Dans notre exemple, le nombre de nouveau tiers sera prévu de 2 chaque mois sauf en juillet aout. | |||
Il est aussi possible de saisir des informations complémentaires pour mémoire pour le prévisionnel | |||
Au fur et à mesure de l'avancement il sera aussi possible de saisir un commentaire sur la période réalisée. | |||
[[File:forecast-prevision.png|900px]] | |||
== Paramétrage d'affichage du Forecast== | |||
<!--T:17--> | |||
Une fois cette saisie réalisée, il sera possible de sélectionner les tableaux et les graphiques que l'on souhaite visualiser sur la page du forecast | |||
</translate> | |||
Dernière version du 19 février 2025 à 12:28

|
Ce module permet de définir un prévisionnel et de suivre ses objectifs depuis Dolibarr.
Une fois le prévisionnel défini, il est possible de suivre son avancement grâce à des graphiques. |
Présentation
Le module permet de définir sur une période des valeurs prévisionnelles et de suivre leur évolution.
Pour cela on défini une requête SQL permettant de récupérer les valeurs réelles et les comparer au prévisionnel au fur et à mesure de l'avancement du temps.
Il est enfin possible de rendre accessible une page de suivi paramétrable (on sélectionne les tableaux et les courbes que l'on souhaite afficher) depuis les menus de Dolibarr.
Paramétrage
Il n'y a pas de configuration du module, depuis la page d'administration native, mais depuis la page de définition du forecast dans le menu patas-tools
Menu de paramétrage
Fonctionnement
Création d'un nouveau Forecast
L'écran de création d'un nouveau Forecast est en deux parties
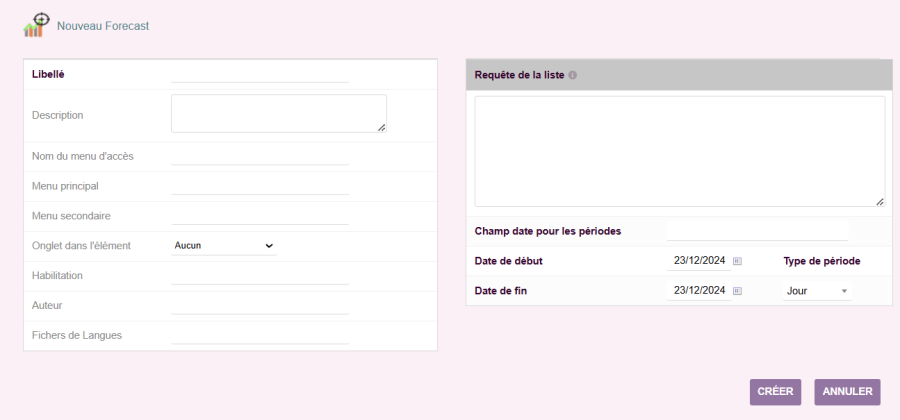
|
La première partie (à droite) permet de définir la page de présentation du forecast :
|
La seconde partie correspond aux éléments de données du forecast
|
Il est donc nécessaire d'avoir une bonne connaissance de la structure des tables de Dolibarr (ou de se rapprocher d'une personne ou société ayant cette expertise)
Attention, pour bypasser la protection contre l'injection SQL, il convient de remplacer le mot SELECT dans votre requête SQL par #SEL#
Une fois cet écran validé, on arrive sur le forecast à l'état brouillon
Ecran de modification du Forecast
Il est possible de modifier les valeurs saisies précédemment et préciser si l'on souhaite afficher les valeurs de la période précédente. L'exemple en dessous permet de suivre la création de nouveaux tiers.
|
Il le paramétrage de gauche permettra d'afficher le forecast dans le menu des tiers natifs. |
La requete SQL sélectionne ici la liste des tiers. Le champs datec correspond ici à la date de création du tiers mais il en existe d'autres exploitable sur la table selon ses besoins (par exemple la mise à jour, ...) La période du 1er janvier au 31 décembre et le regroupement mensuel permettra d'avoir un suivit mensuel de l'avancement des objetif il sera possible d'afficher les valeurs de l'année précédente |
Une fois l'écran validé, il est alors possible de générer les périodes selon ce qui a été défini. Il sera possible de sélectionner ou non l'affichage des valeurs de l'année précédente.
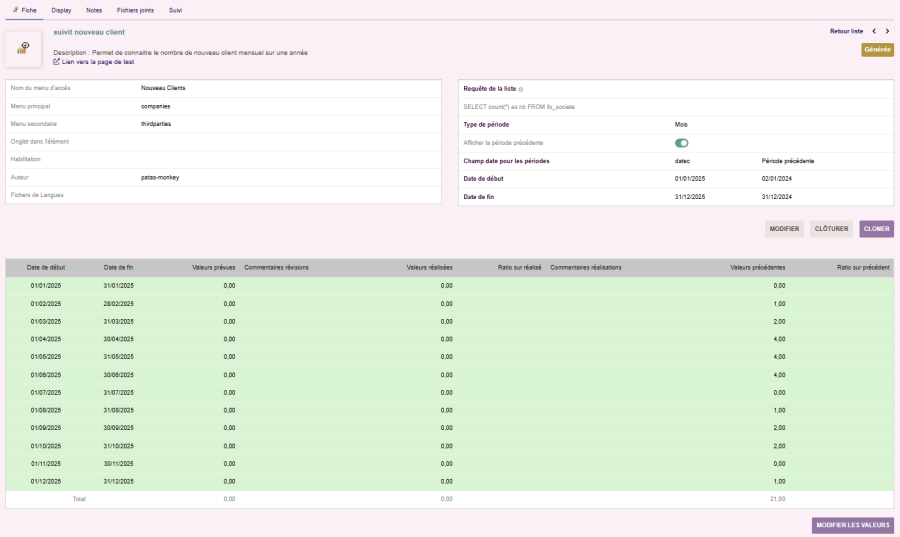 Le bouton [Modifier les valeurs] en bas du tableau permet de saisir les valeurs que l'on souhaite en terme de prévisionnel
Le bouton [Modifier les valeurs] en bas du tableau permet de saisir les valeurs que l'on souhaite en terme de prévisionnel
Saisie des valeurs prévisionnelles
Dans notre exemple, le nombre de nouveau tiers sera prévu de 2 chaque mois sauf en juillet aout.
Il est aussi possible de saisir des informations complémentaires pour mémoire pour le prévisionnel
Au fur et à mesure de l'avancement il sera aussi possible de saisir un commentaire sur la période réalisée.
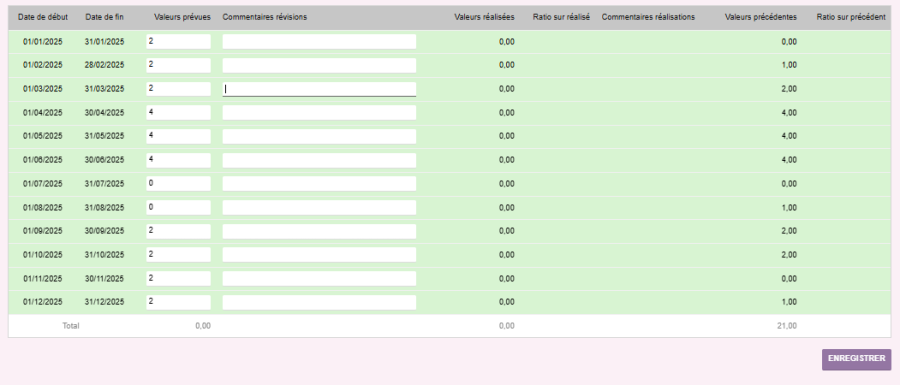
Paramétrage d'affichage du Forecast
Une fois cette saisie réalisée, il sera possible de sélectionner les tableaux et les graphiques que l'on souhaite visualiser sur la page du forecast