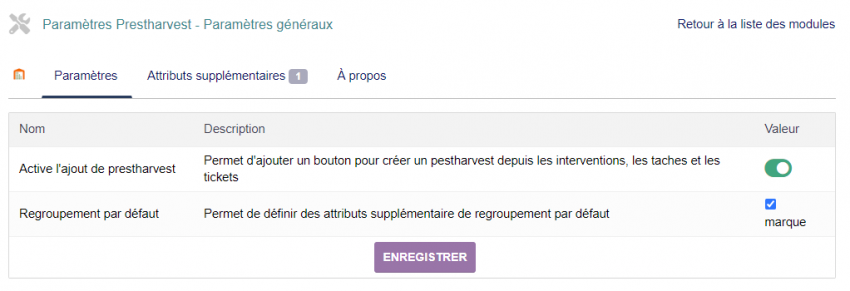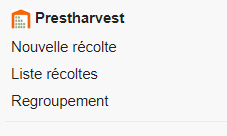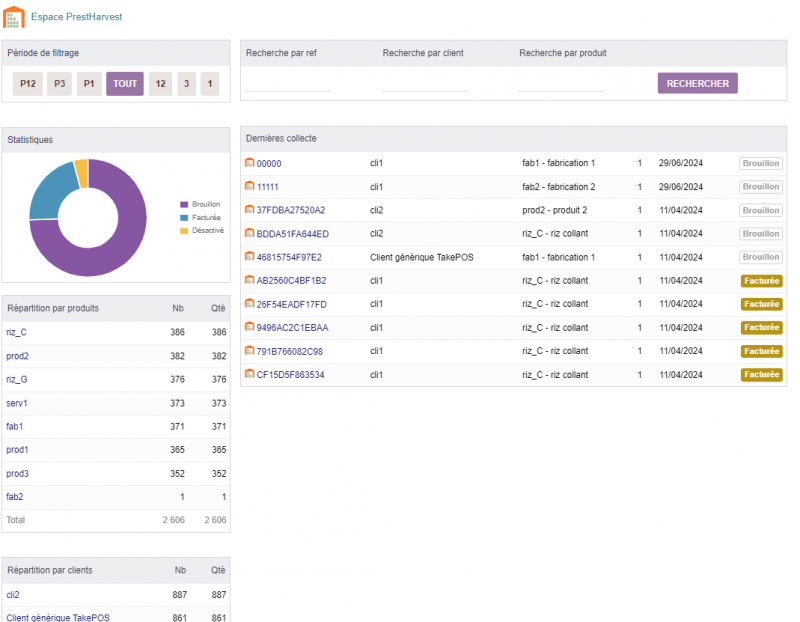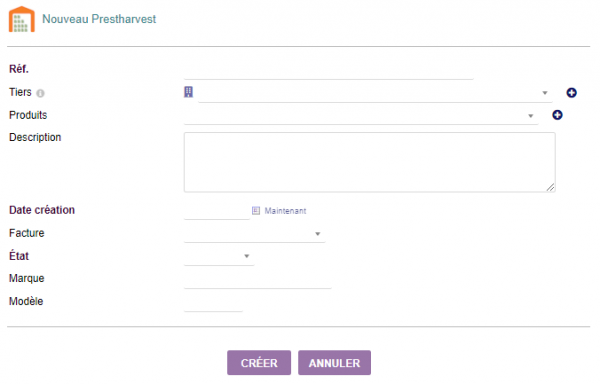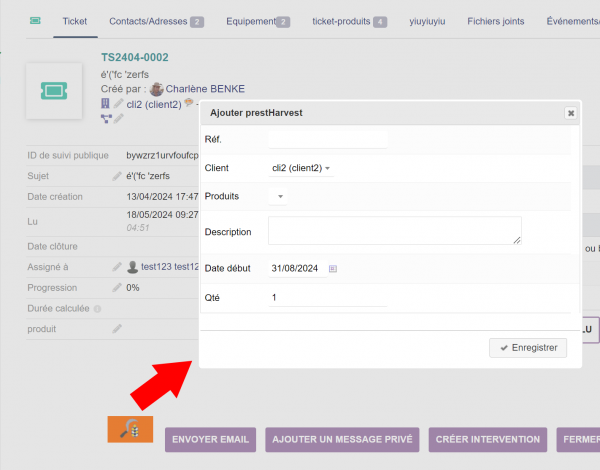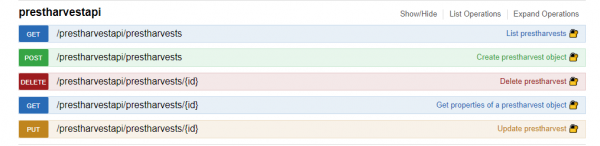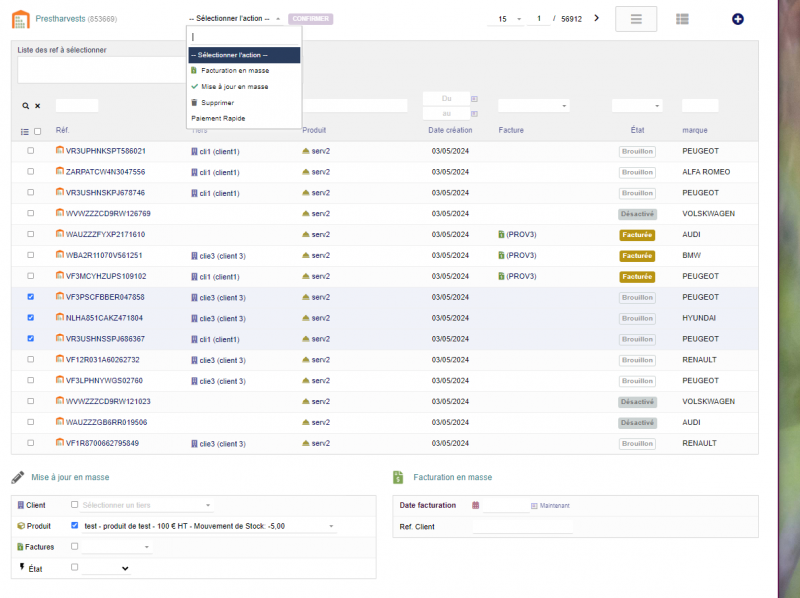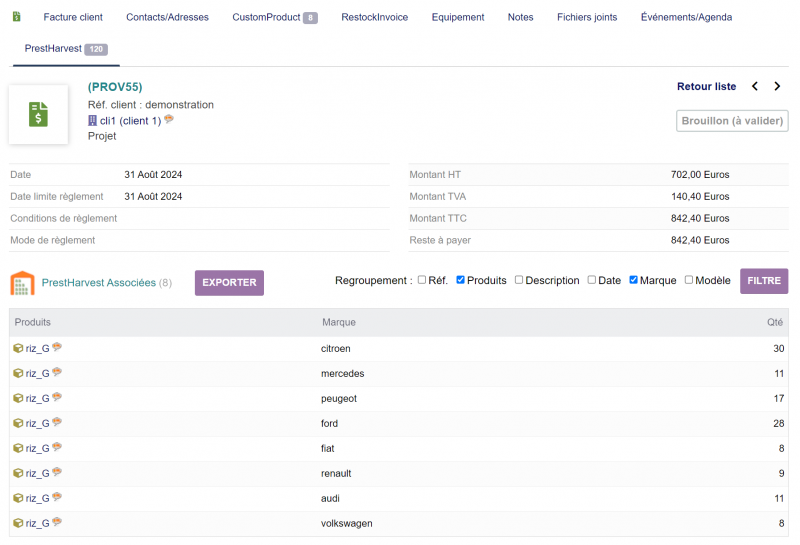« PrestHarvest » : différence entre les versions
| (22 versions intermédiaires par la même utilisatrice non affichées) | |||
| Ligne 68 : | Ligne 68 : | ||
{| class="wikitable" | {| class="wikitable" | ||
|- style="vertical-align:top;" | |- style="vertical-align:top;" | ||
| [[File:Prestharvest_create_menu.png | | | [[File:Prestharvest_create_menu.png |600px]] | ||
| En cliquant sur menu "nouvelle Collecte", vous accéder à une page permettant de saisir un élément. | | En cliquant sur menu "nouvelle Collecte", vous accéder à une page permettant de saisir un élément. | ||
Il est nécessaire de saisir une référence libre et d'associé l'élément à un tiers et un produit. Ce sont eux qui seront utilisées lors de la collecte pour définir le tiers associé à la facture et la ligne de prestation. | |||
Il est possible d'ajouter d'autres informations et de saisir les champs supplémentaires si on en a défini. | |||
Lors de la création il est possible d'associer directement l'élément à une facture et de définir un statut particulier (attention, cela ne modifie pas le contenue de la facture). | |||
Une fois validée, on affiche l'élément nouvellement crée, il est possible d'associer des fichiers, saisir des notes publiques, privée et l'associé à un élément de dolibarr (devis, contrat, ...) | |||
|} | |} | ||
=== Création depuis le popup === | === Création depuis le popup === | ||
{| class="wikitable" | |||
|- style="vertical-align:top;" | |||
| [[File:Prestharvest_create_popup.png |600px]] | |||
| Depuis certains éléments (interventions, ticket, tache, cette liste pourra évoluer), un bouton permet d'ouvrir une popup permettant de créer un prestHarvest. | |||
Attention, cette fonctionnalité doit être activé dans le paramétrage du module (voir plus haut). | |||
Si il y a un tiers de défini au niveau de l'élément d'origine, celui-ci est prédéfini (mais peut etre changé). | |||
|} | |||
=== Création depuis l'api === | === Création depuis l'api === | ||
{| class="wikitable" | |||
|- style="vertical-align:top;" | |||
| [[File:Prestharvest_create_api.png |600px]] | |||
| Si vous avez activé la fonction API REST dans dolibarr et défini un token, il est possible créer depuis une application externe des éléments dans le module. vous trouverez sur l'image adjacente l'ensemble des api disponible pour le module. | |||
Attention, il convient de connaitre les identifiants (rowid) associés aux tiers et aux produit que l'on souhaite créer | |||
== Facturation en masse == | L'interface API permet de récupérer aussi des informations au niveau des champs supplémentaires. | ||
Un exemple de programme python ajoutant des prestharvest se trouve dans le dossier /prestharvest/api_sample | |||
|} | |||
== Liste des collectes == | |||
Le modules PrestHarvest permet au niveau de ses menus d'avoir la liste des éléments collectées et de réaliser des modification en masse sur ceux-ci, mais aussi de pouvoir réaliser des facturation en masse. | |||
{| class="wikitable" | |||
|- style="vertical-align:top;" | |||
| [[File:listerecoltes.png |800px]] | |||
| | |||
La liste des récoltes permet à la fois de modifier en masse des récoltes mais aussi de générer des facturations en masse. | |||
Pour réaliser ses deux opérations, il convient de : | |||
* sélectionner les lignes que l'on souhaite utiliser avec la case à cocher (attention, selon votre version de dolibarr, elle peut se trouver en début ou fin de ligne). | |||
* définir les informations complémentaire pour l'action à réaliser en bas de page | |||
* de choisir l'action en masse que l'on souhaite réaliser en haut de l'écran | |||
Il est possible de sélectionner une liste de ligne en renseignant dans la zone de sélection les références des collectes, le séparateur à utiliser est le ; | |||
|} | |||
=== Modification en masse === | |||
La zone de modification en masse permet de sélectionner le champs que l'on souhaite modifier avec la case à cocher se trouvant devant celui-ci puis d'affecter une valeur. | |||
Si on coche le champ sans sélectionner de valeurs, la zone est mise à vide | |||
si on sélectionne une valeur sans cocher le champ, la zone n'est pas mise à jour | |||
== Liste regroupée == | |||
=== Facturation en masse === | |||
=== Exportation du regroupement === | |||
== Onglet des Factures == | == Onglet des Factures == | ||
{| class="wikitable" | |||
|- style="vertical-align:top;" | |||
| [[File:ongletFacture.png |800px]] | |||
| Une fois la facture en masse crée, il est toujours possible de consulter les prestHarvest ayant servis à sa génération. | |||
Il suffit pour cela d'aller sur l'onglet associé au niveau de la facture. | |||
Il est possible de réaliser des regroupements afin d'avoir une vision plus globales des quantités, pour cela il faut sélectionner les champs que l'on souhaite regrouper et de lancer le filtrage. | |||
Il est possible de réaliser un export au format csv de la liste des éléments. | |||
|} | |||
Dernière version du 9 septembre 2024 à 08:36
Présentation du module
Le but de ce module est de noter des prestations à facturer plus tard puis de les facturer en masse à la fin du mois par exemple. pour cela un bouton est proposé au niveau des taches, intervention, tickets (d'autres éléments à venir) pour collecter une prestation. il est possible de collecter ses prestations au travers une api (pour cela il faut penser à activer les api dans dolibarr).
Configuration du Module
Menus du modules
Page d'index du module
Création d'une récolte
Il y a plusieurs manières d'ajouter des élements dans prestHarvest, soit depuis le menu du module, soit avec un bouton (présent sur la fiche des interventions, tickets et taches), mais aussi au travers d'une api
Création depuis le popup
Création depuis l'api
Liste des collectes
Le modules PrestHarvest permet au niveau de ses menus d'avoir la liste des éléments collectées et de réaliser des modification en masse sur ceux-ci, mais aussi de pouvoir réaliser des facturation en masse.
Modification en masse
La zone de modification en masse permet de sélectionner le champs que l'on souhaite modifier avec la case à cocher se trouvant devant celui-ci puis d'affecter une valeur.
Si on coche le champ sans sélectionner de valeurs, la zone est mise à vide si on sélectionne une valeur sans cocher le champ, la zone n'est pas mise à jour