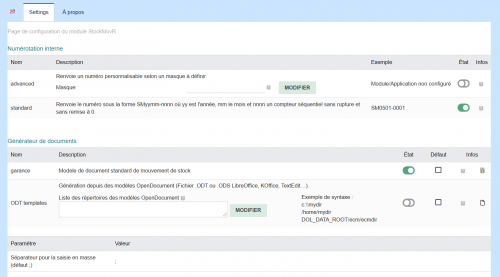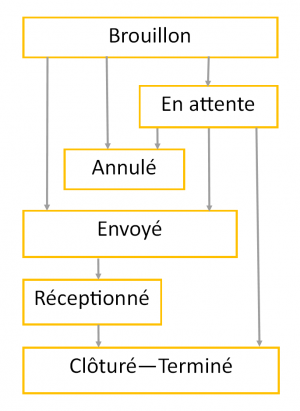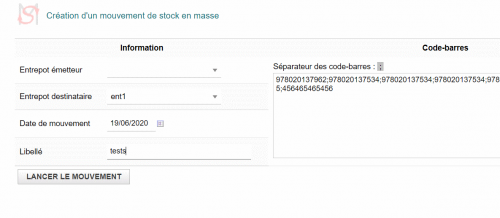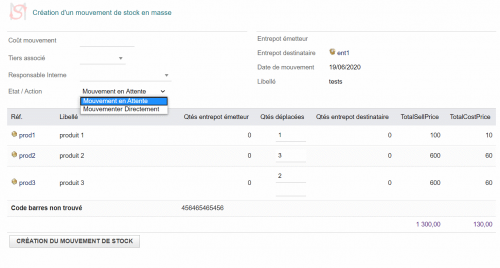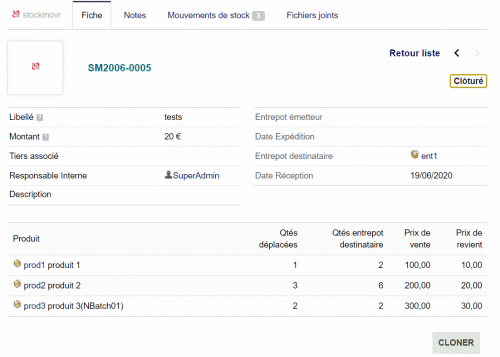« StockMovR » : différence entre les versions
Aucun résumé des modifications |
|||
| (28 versions intermédiaires par la même utilisatrice non affichées) | |||
| Ligne 11 : | Ligne 11 : | ||
== Présentation == | == Présentation == | ||
Le but de ce module est de suivre les mouvements de stock, que ce soit en entrée, en sorti ou entre des entrepôts. | |||
Il permet de regrouper plusieurs mouvement de stock de produits et d'en préciser les étapes si nécessaire | |||
== Paramétrage == | == Paramétrage == | ||
{| class="wikitable" | |||
|- style="vertical-align:top;" | |||
| [[File:StockmovrSetting.png|500px]] | |||
| Le paramétrage du module permet de sélectionner | |||
* la numérotation des éléments | |||
* l'édition | |||
Il permet aussi de définir le séparateur utilisé pour l'importation en masse : | |||
par défaut le séparateur point-virgule ''';''' est définie mais il est possible d'utiliser : | |||
* le retour de ligne : __N__ | |||
* la tabulation : __T__ | |||
|} | |||
== Les différents types de StockMovR == | |||
=== Mouvement avec une origine et/ou une destination === | |||
Lors de la création du StockMovR, il est possible de définir 3 modes de mouvement | |||
* des produits qui sont placés dans un entrepôt (on saisie juste l'entrepôt de destination) | |||
* des produits qui sont extrait d'un entrepôt (on saisie seulement l'entrepôt d'origine) | |||
* des produits que l'on déplace d'un entrepôt à un autre (on saisie alors les deux entrepôts d'origine et de destination) | |||
== | === Mouvement direct ou par étape === | ||
{| class="wikitable" | {| class="wikitable" | ||
|- style="vertical-align:top;" | |- style="vertical-align:top;" | ||
| [[File: | | [[File:Stockmovr-status.png|300px]] | ||
| | | StockMovR propose deux modes de mouvement de stock en masse | ||
* un mouvement de stock direct, le stockMovR est créer à l'état "terminé", tous les mouvements de stock sont réalisés en même temps. | |||
* un mouvement de stock par étape permettant de décomposer le mouvement de stock en masse | |||
Dans le second mode il est possible de saisir des informations complémentaires comme : | |||
* une date de départ de l'entrepôt | |||
* une date de réception dans l'entrepôt | |||
* des pertes/casse au départ et à l'arrivé | |||
|} | |||
== Nouveau StockMovR == | |||
=== Création du mouvement === | |||
La création d'un nouveau StockMovr s'effectue à partir du menu gauche du module (espace produit) | |||
{| class="wikitable" | {| class="wikitable" | ||
|- style="vertical-align:top;" | |- style="vertical-align:top;" | ||
| | | [[File:StockmovRSaisie1.png|500px]] | ||
| | | Lors de la création du mouvement il est possible de saisir : | ||
* l'entrepôt émetteur du mouvement | |||
* L'entrepôt destinataire du mouvement | |||
* La date planifié du mouvement | |||
' | * Un libellé pour identifier le mouvement | ||
' | On peu enfin saisir une liste de code-barre ou de référence produit sur la partie droite de l'écran de création. | ||
' | L'ensemble des valeurs étant séparées par le séparateur définie dans le paramétrage de l'application | ||
|} | |||
=== Validation du mouvement === | |||
Une fois la première étape saisie, l'écran réapparait avec une seconde étape de saisie. | |||
Sur la partie droite du haut de l'écran sont affichées les données saisies de la première étape | |||
Le bas de l'écran présente les produits dont on a identifié le code barre ou la référence | |||
Si un code-barre (ou une référence) n'est pas retrouvé, elle est affichée en bas de tableau | |||
La quantité de produit correspond au nombre de fois ou le code-barre ou la référence a été identifiée dans la liste, il est possible d'en modifier la valeur si besoin. | |||
{| class="wikitable" | |||
|- style="vertical-align:top;" | |- style="vertical-align:top;" | ||
| | | [[File:StockMovrSaisie2.png|500px]] | ||
| Lors de cette seconde étape il est possible de saisir : | |||
* un cout associé au mouvement | |||
* un tiers associé à ce mouvement | |||
* un responsable (utilisateur) | |||
* un état du mouvement | |||
** Le mouvement se lance directement | |||
** Le mouvent s'effectue par étape | |||
|} | |||
== Détail d'un stockmovr == | |||
Une fois la seconde étape de création du stockMovR validée, On affiche le détail du stockmovr, des onglets apparaissent alors | |||
{| class="wikitable" | |||
|- style="vertical-align:top;" | |- style="vertical-align:top;" | ||
| | | [[File:Validee.png|500px]] | ||
| | | | ||
* sur le premier onglet on affiche les différentes infos saisie lors de la création du stockMovR. | |||
* sur le deuxième onglet il est possible de saisir des notes publiques et privées sur le premier onglet. | |||
* sur le troisième onglet on affiche les mouvement de stock associés au StockMovR. | |||
* sur le dernier onglet on peu enfin joindre des documents comme par exemple une fiche de prise en charge d'un transporteur | |||
|} | |} | ||
Dernière version du 10 mai 2021 à 20:39
Présentation
Le but de ce module est de suivre les mouvements de stock, que ce soit en entrée, en sorti ou entre des entrepôts. Il permet de regrouper plusieurs mouvement de stock de produits et d'en préciser les étapes si nécessaire
Paramétrage
Les différents types de StockMovR
Mouvement avec une origine et/ou une destination
Lors de la création du StockMovR, il est possible de définir 3 modes de mouvement
- des produits qui sont placés dans un entrepôt (on saisie juste l'entrepôt de destination)
- des produits qui sont extrait d'un entrepôt (on saisie seulement l'entrepôt d'origine)
- des produits que l'on déplace d'un entrepôt à un autre (on saisie alors les deux entrepôts d'origine et de destination)
Mouvement direct ou par étape
Nouveau StockMovR
Création du mouvement
La création d'un nouveau StockMovr s'effectue à partir du menu gauche du module (espace produit)
Validation du mouvement
Une fois la première étape saisie, l'écran réapparait avec une seconde étape de saisie. Sur la partie droite du haut de l'écran sont affichées les données saisies de la première étape Le bas de l'écran présente les produits dont on a identifié le code barre ou la référence Si un code-barre (ou une référence) n'est pas retrouvé, elle est affichée en bas de tableau La quantité de produit correspond au nombre de fois ou le code-barre ou la référence a été identifiée dans la liste, il est possible d'en modifier la valeur si besoin.
Détail d'un stockmovr
Une fois la seconde étape de création du stockMovR validée, On affiche le détail du stockmovr, des onglets apparaissent alors