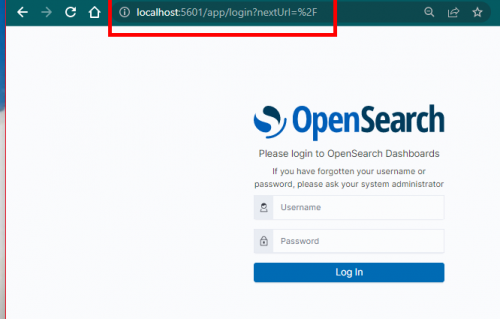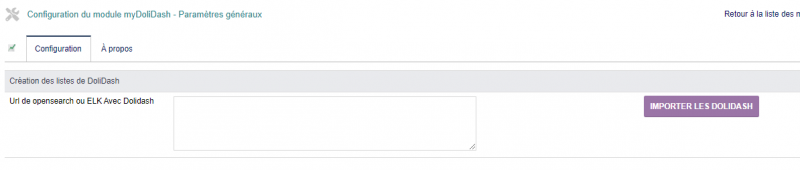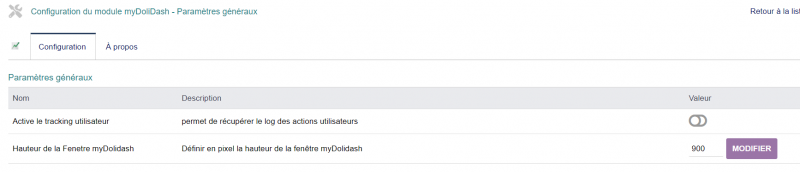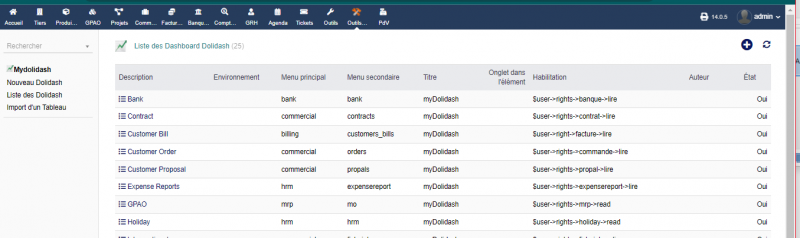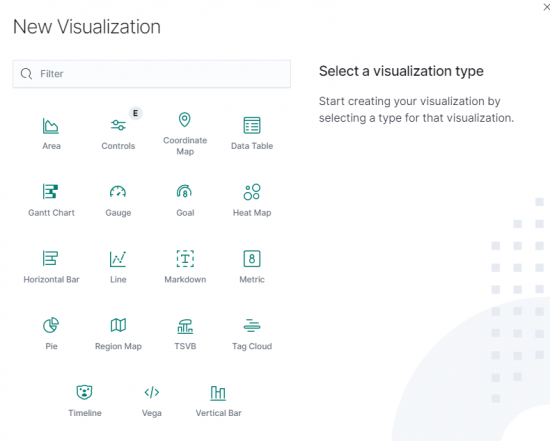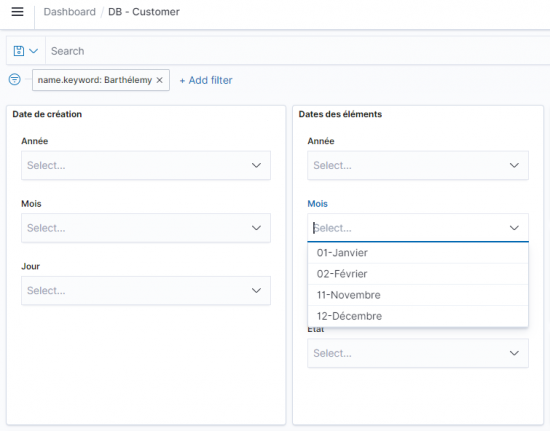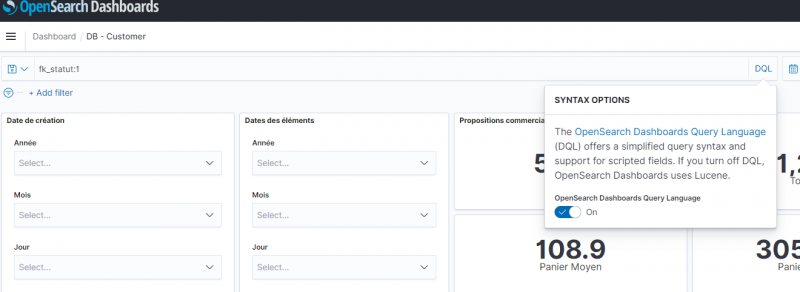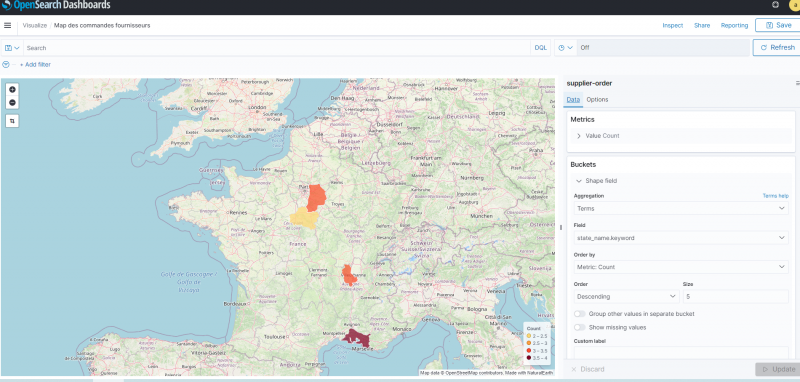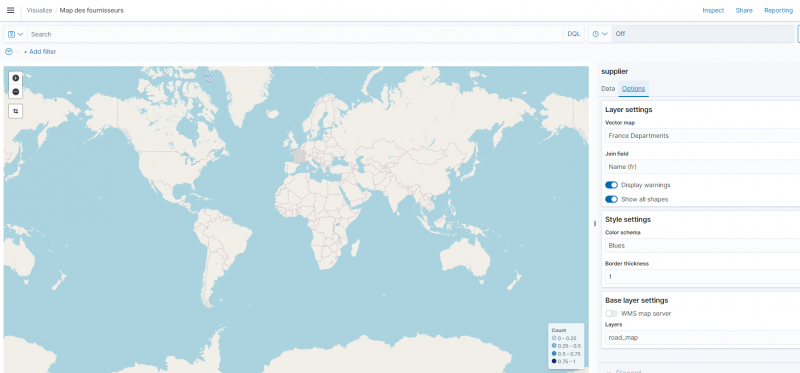« MyDolidash » : différence entre les versions
| (29 versions intermédiaires par 2 utilisateurs non affichées) | |||
| Ligne 120 : | Ligne 120 : | ||
= Paramétrage de Docker = | = Paramétrage de Docker = | ||
== 1ére Etape == | == 1ére Etape : Collecte des informations préalable == | ||
connaitre sa version dolibarr et les informations pour accéder à sa base de données | |||
ses information sont présente sur la page de configuration du module (en bas) | |||
Naviguer dans votre explorateur du dossier Opensearch ou Elastisearch au dossier Dolibarr afin de récupérer la version de Dolibarr souhaitée | Naviguer dans votre explorateur du dossier Opensearch ou Elastisearch au dossier Dolibarr afin de récupérer la version de Dolibarr souhaitée. | ||
Configuration de Docker: | |||
[https://learn.microsoft.com/en-us/windows/wsl/install '''Activer WSL 2 sur votre machine''']: d'abord vérifier avec le terminal de commandes si la distribution linux est sous WSL 2 avec: wsl -l -v | |||
Si ce n'est pas le cas, on passe à la version 2 avec: wsl --set-version Ubuntu-20.04 2 (remplacer Ubuntu-20.04 par votre distribution linux) | |||
[https://docs.docker.com/desktop/windows/wsl/#enabling-docker-support-in-wsl-2-distros '''Utiliser WSL 2 sur votre Docker Desktop'''] en cochant la case correspondante dans Settings > General. | |||
Dans certains cas, il faudra tout redémarrer pour que les changements s'appliquent. | |||
== 2ème Etape : Modification du docker-compose.yml == | |||
'''docker-compose.yml''' contient l'ensemble des services nécessaire au fonctionnement d'opensearch | |||
il n'est pas nécessaire de laisser le docker-compose.yml dans le dossier du module, ni même sur la même machine | |||
La configuration de base fournit contient : | |||
- 2 nodes opensearch servant à stocker les données | |||
- un opensearch-dashboard permettant d'accéder par un interface web aux données présentes dans opensearch | |||
- logstash utilisé pour alimenter à partir de dolibarr les nodes openseach | |||
Il n'est pas obligatoire de modifier les paramétrages des nodes opensearch et opensearch-dashboard mais il est nécéssaire de configurer le service logstash pour lui permettre de se connecter à aux données de dolibarr qui vous sont propres (adresseIP, mots de passe, ...) | |||
L'ensemble de ce paramétrage s'effectue au niveau du fichier .env (il faut se baser sur le modèle .env.example | |||
=== Le changement du port de connection à opensearch-dashboard === | |||
par défaut le port de connection est le 5601, il est possible de le changer au niveau du service opensearch-dashboard | |||
ports: | |||
- 5601:8637 | |||
expose: | |||
- "8637" | |||
=== Définition des chemins === | |||
* connecteur jdbc | |||
- "../../jdbc:/usr/share/logstash/jdbc" | |||
* fichier de log de dolibarr | |||
- C:\wamp64\www\dolibarr-14.0.5\documents:/usr/share/logstash/dolibarrlog/ | |||
=== Définition des variables d'environnements === | |||
Pour configurer les variables d'environnements, il faut créer un fichier .env dans le dossier \mydolidash\docker\opensearch\dolibarr-15 | |||
un fichier .env.example contient un exemple de l'ensemble des variables à paramétrer | |||
{| | |||
|- | |||
| | |||
{| class="wikitable" | |||
|- | |||
! scope="col"| Nom | |||
! scope="col"| Variable | |||
! scope="col"| Explication | |||
|- | |||
| style="background: white;" | '''MYSQLCONNECTOR''' | |||
| style="background: white;" | '''''mysql-connector-java-8.0.XX.jar''''' | |||
| style="background: white;" | correspond au nom du fichier java (.jar) permettant la connection à la base mysql | |||
'''Pour télécharger le connector (le plus récent) vous pouvez vous rendre sur ce lien : https://downloads.mysql.com/archives/c-j/''' | |||
|- | |||
| style="background: white;" | '''DBSERVER''' | |||
| style="background: white;" | '''''host.docker.internal''''' (pour pc ou mac) ou l'adresse ip du serveur ou se trouve mysql | |||
| style="background: white;" | correspond à l'adresse (IP) du serveur où est installé la base de données de votre dolibarr. si vous installer votre docker sur la même machine ou se trouve votre base de données, il faut conserver le paramétrage saisie (host.docker.internal) qui correspond pour docker à la machine ou tourne votre docker | |||
|- | |||
| style="background: white;" | '''DBNAME''' | |||
| style="background: white;" | '''''dolibarr''''' | |||
| style="background: white;" | correspond au nom de la base de données | |||
|- | |||
| style="background: white;" | '''DBPREFIX''' | |||
| style="background: white;" |'''''llx_''''' | |||
| style="background: white;" | correspond au préffix des tables dans dolibarr | |||
|- | |||
| style="background: white;" | '''DBLOGIN''' | |||
| style="background: white;" |'''''root''''' | |||
| style="background: white;" | identifiant à la base de données | |||
|- | |||
| style="background: white;" |'''DBPASSWORD''' | |||
| style="background: white;" |'''''"##passw0rd##"''''' | |||
| style="background: white;" | mot de passe de la base de données | |||
|- | |||
| style="background: white;" | '''LANGS''' | |||
| style="background: white;" | '''''fr_FR''''' | |||
| style="background: white;" | chemin contenant les dictionnaires de variables traduit. (les langues disponibles sont: fr_FR - Français , en_US - Anglais , de_DE - Allemand , it_IT - Italien , es_ES - Espagnol) | |||
|- | |||
| style="background: white;" | '''SCHEDULE''' | |||
| style="background: white;" | '''''"* * * * *"''''' | |||
| style="background: white;" | planificateur de lancement de la récupération des données | |||
{| class="wikitable" | |||
|- | |||
! scope="col"| SHEDULE | |||
! scope="col"| Explication | |||
|- | |||
| style="background: white;" | '''"*/5 * * * *"''' | |||
| style="background: white;" | récupération toutes les 5 minutes | |||
|- | |||
| style="background: white;" | '''"10 6 * * *"''' | |||
| style="background: white;" | récupération tous les jours à 6h10 every day at 6h10 | |||
|} | |||
'''Pour plus d'informations vous pouvez vous rendre sur ce lien afin de paramétrer votre schedule selon vos besoins: '''''https://www.thegeekstuff.com/2011/07/cron-every-5-minutes/''''' | |||
|- | |||
| style="background: white;" | '''OSLOGIN''' | |||
| style="background: white;" | '''''admin''''' | |||
| style="background: white;" | identifiant d'accès à Opensearch (se modifie à partir de opensearch-dashboard) | |||
|- | |||
| style="background: white;" | '''OSPASSWORD''' | |||
| style="background: white;" | '''''admin''''' | |||
| style="background: white;" | mot de passe d'accès à Opensearch (se modifie à partir de opensearch-dashboard) | |||
|- | |||
|} | |||
== 3ème Etape : Lancement initial du docker == | |||
Ouvrir un terminal de console ("shell" "cmd" selon votre environnement) | |||
se déplacer dans le répertoire ou se trouve le docker-compose.yml que vous avez modifier | |||
Aller dans votre terminal pour écrire la commande suivante "docker-compose up" | Aller dans votre terminal pour écrire la commande suivante "docker-compose up" | ||
| Ligne 181 : | Ligne 289 : | ||
[[file:Myfield_visualization.png||550px]] | [[file:Myfield_visualization.png||550px]] | ||
Permet une visualisation en barre sur la verticale | {| | ||
|- | |||
| | |||
{| class="wikitable" | |||
|- | |||
! scope="col"| Nom du Visuel | |||
! scope="col"| Explication | |||
|- | |||
| style="background: white;" | '''Area''' | |||
| style="background: white;" | Permet une visualisation avec des courbes superposées avec plusieurs champs croisés | |||
|- | |||
| style="background: white;" | '''Controls''' | |||
| style="background: white;" | Permet de configurer des filtres directement dans vos dashboards comme notre date control déjà présent | |||
|- | |||
| style="background: white;" | '''Coordinate Map''' | |||
| style="background: white;" | Permet de créer une carte en rentrant des coordonnées GPS | |||
|- | |||
| style="background: white;" | '''Data Table''' | |||
| style="background: white;" | Permet de faire un tableau croisé dynamique | |||
|- | |||
| style="background: white;" | '''Gantt Chart''' | |||
| style="background: white;" | Ce visuel ne fonctionne pour l'instant mais il permettrai de faire une visualisation de type Gantt Chart | |||
|- | |||
| style="background: white;" | '''Gauge''' | |||
| style="background: white;" | Permet de faire une visualisation sur une donnée en la paramétrant pour que vous puissiez le taux ou l indice | |||
|- | |||
| style="background: white;" | '''Goal''' | |||
| style="background: white;" | Permet en donnant un nombre le pourcentage atteins | |||
|- | |||
| style="background: white;" | '''Heat Map''' | |||
| style="background: white;" | Permet de faire une visualisation en mode matrice avec plusieurs données croisées | |||
|- | |||
| style="background: white;" | '''Line''' | |||
| style="background: white;" | Permet une visualisation par points reliés | |||
|- | |||
| style="background: white;" | '''Markdown''' | |||
| style="background: white;" | Permet d'insérer une zone de texte | |||
|- | |||
| style="background: white;" | '''Metrics''' | |||
| style="background: white;" | Permet de créer des données numériques (panier moyen, max, min, médiane, totalisation...) | |||
|- | |||
| style="background: white;" | '''Pie''' | |||
| style="background: white;" | Permet de créer une visualisation en camembert par répartition de parts | |||
|- | |||
| style="background: white;" | '''Region Map''' | |||
| style="background: white;" | Permet de créer une map (région, monde...) | |||
|- | |||
| style="background: white;" | '''TSVB''' | |||
| style="background: white;" | Afficher plusieurs vues dans une même visualisation | |||
|- | |||
| style="background: white;" | '''Tag Cloud''' | |||
| style="background: white;" | Permet de lister en nuage en fonction de la répartition de la donnée | |||
|- | |||
| style="background: white;" | '''Timeline''' | |||
| style="background: white;" | Permet de créer une visualisation en fonction d'une chronologie | |||
|- | |||
| style="background: white;" | '''Vega''' | |||
| style="background: white;" |Permet une programmation de graphiques avancés | |||
|- | |||
| style="background: white;" | '''Vertical Bar''' | |||
| style="background: white;" | Permet une visualisation en barre sur la verticale | |||
|- | |||
|} | |||
=== Création d'un dashboard === | === Création d'un dashboard === | ||
| Ligne 283 : | Ligne 380 : | ||
= Fonctions Annexes = | = Fonctions Annexes = | ||
== Passer d'une carte mondiale à une carte régionale == | == Passer d'une carte mondiale à une carte régionale == | ||
Vous devez sélectionner dans Data et choisir dans field le champs '''state_name.keyword''' | Vous devez sélectionner dans Data et choisir dans field le champs '''state_name.keyword''' | ||
[[file:Myfield_map_data.png||800px]] | [[file:Myfield_map_data.png||800px]] | ||
| Ligne 292 : | Ligne 395 : | ||
*Vector map choisir '''France Departements''' | *Vector map choisir '''France Departements''' | ||
*Join field choisir '''Name (fr) | *Join field choisir '''Name (fr) | ||
[[file:Myfield_map_option.png||800px]] | [[file:Myfield_map_option.png||800px]] | ||
Dernière version du 5 juillet 2024 à 13:53
Présentation
Liste des Dashboards par version de dolibarr
Paramétrage de Docker1ére Etape : Collecte des informations préalableconnaitre sa version dolibarr et les informations pour accéder à sa base de données ses information sont présente sur la page de configuration du module (en bas) Naviguer dans votre explorateur du dossier Opensearch ou Elastisearch au dossier Dolibarr afin de récupérer la version de Dolibarr souhaitée.
Si ce n'est pas le cas, on passe à la version 2 avec: wsl --set-version Ubuntu-20.04 2 (remplacer Ubuntu-20.04 par votre distribution linux)
Dans certains cas, il faudra tout redémarrer pour que les changements s'appliquent. 2ème Etape : Modification du docker-compose.ymldocker-compose.yml contient l'ensemble des services nécessaire au fonctionnement d'opensearch il n'est pas nécessaire de laisser le docker-compose.yml dans le dossier du module, ni même sur la même machine La configuration de base fournit contient : - 2 nodes opensearch servant à stocker les données - un opensearch-dashboard permettant d'accéder par un interface web aux données présentes dans opensearch - logstash utilisé pour alimenter à partir de dolibarr les nodes openseach Il n'est pas obligatoire de modifier les paramétrages des nodes opensearch et opensearch-dashboard mais il est nécéssaire de configurer le service logstash pour lui permettre de se connecter à aux données de dolibarr qui vous sont propres (adresseIP, mots de passe, ...) L'ensemble de ce paramétrage s'effectue au niveau du fichier .env (il faut se baser sur le modèle .env.example Le changement du port de connection à opensearch-dashboardpar défaut le port de connection est le 5601, il est possible de le changer au niveau du service opensearch-dashboard ports:
- 5601:8637
expose:
- "8637"
Définition des chemins
- "../../jdbc:/usr/share/logstash/jdbc"
- C:\wamp64\www\dolibarr-14.0.5\documents:/usr/share/logstash/dolibarrlog/ Définition des variables d'environnementsPour configurer les variables d'environnements, il faut créer un fichier .env dans le dossier \mydolidash\docker\opensearch\dolibarr-15 un fichier .env.example contient un exemple de l'ensemble des variables à paramétrer
|