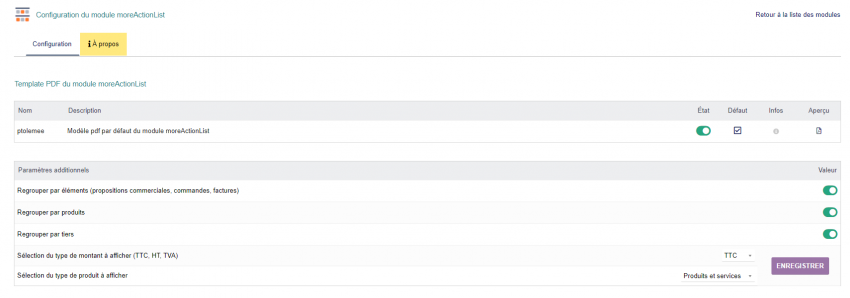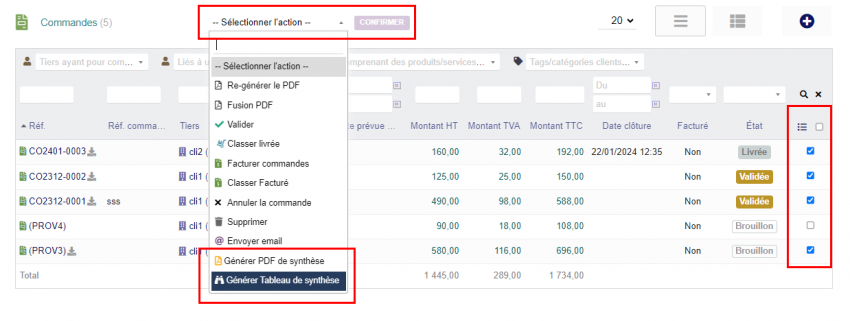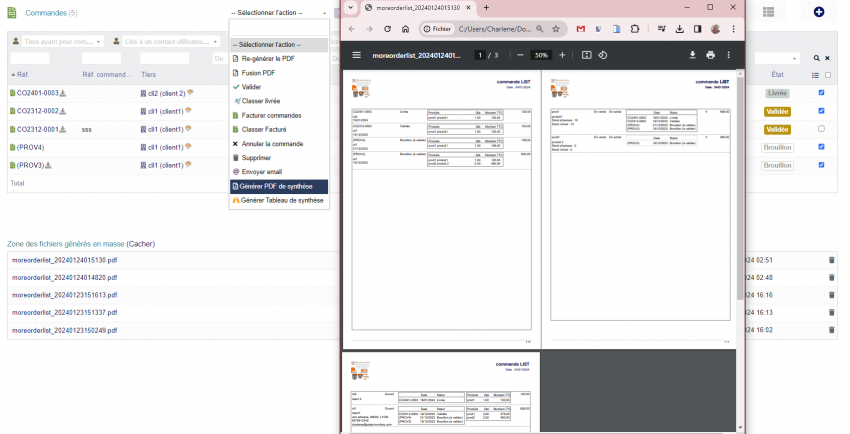« MoreActionList » : différence entre les versions
Aller à la navigation
Aller à la recherche
Aucun résumé des modifications |
|||
| (8 versions intermédiaires par le même utilisateur non affichées) | |||
| Ligne 19 : | Ligne 19 : | ||
|Pour activer le module c'est juste cliquer sur le button et faire la configuration du module. | |Pour activer le module c'est juste cliquer sur le button et faire la configuration du module. | ||
|} | |} | ||
=== Configuration === | |||
{| class="wikitable" | {| class="wikitable" | ||
|- style="vertical-align:top;" | |- style="vertical-align:top;" | ||
| [[File:ModuleMoreActionList_Config2.png |850px]] | | [[File:ModuleMoreActionList_Config2.png |850px]] | ||
|Si vous souhaitez activer l'option de génération de PDF's, il vous suffit de cliquer sur l'option décrite comme suit : Modèle pdf par défaut du module moreActionList. | |Si vous souhaitez activer l'option de génération de PDF's, il vous suffit de cliquer sur l'option décrite comme suit : Modèle pdf par défaut du module moreActionList, et aussi sélectionner l'option "Default". <br><br>Pour les Paramètres additionnels activer :<br> - Regrouper par éléments (propositions commerciales, commandes, factures)<br> - Regrouper par produits, Regrouper par tiers<br> - Sélection du type de montant à afficher (TTC, HT, TVA)<br> - Sélection du type de produit à afficher (Produits et Services, Produits uniquement, Services uniquement) | ||
|} | |||
== En pratique == | |||
L'accès au module MoreActionList peut se faire via : Proposition Commerciale, Facture et Commandes . | |||
{| class="wikitable" | |||
|- style="vertical-align:top;" | |||
| [[File:ModuleMoreActionList_Config6.png |850px]] | |||
|Pour que les rapports soient générés, il faut cliquer sur les cases à cocher associés à les propositions commerciales, les commandes et/ou les factures souhaitées.<br> Une fois que vous avez fait cela, un champ apparaît en haut de la liste avec les options de rapport qui peuvent être générées . Ils sont : Générer PDF de Synthèse et Générer Tableau de Synthèse . | |||
|} | |||
=== Affichage === | |||
Il suffit de sélectionner les fichiers dont vous avez besoin pour créer le rapport et de cliquer sur "Confirmer". Le rapport sera généré et affiché comme dans les exemples . | |||
{| class="wikitable" | |||
|- style="vertical-align:top;" | |||
| [[File:ModuleMoreActionList_Config5.png |850px]] | |||
|Génération d'un PDF de Synthèse .<br> Il suffit de sélectionner les fichiers dont vous avez besoin pour créer le rapport et de cliquer sur "Confirmer". Le rapport sera généré et affiché comme dans l'exemple . | |||
|} | |||
{| class="wikitable" | |||
|- style="vertical-align:top;" | |||
| [[File:ModuleMoreActionList_Config4.png |850px]] | |||
|Génération d'un Tableau de Synthèse . | |||
|} | |} | ||
Dernière version du 26 janvier 2024 à 16:04

|
Le module MoreActionList permet de lister les informations et éditions additionnels sur les listes natives. |
Présentation
Fonctionnalités
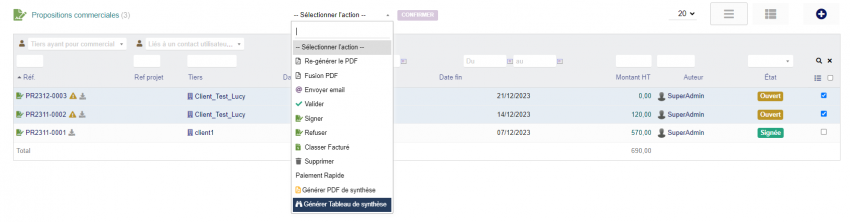
|
Le module MoreActionList génère deux types de rapports : PDF de Synthèse et Tableau de Synthèse. |
Paramétrage
Activation
Pour activer le module, ouvrez la page de la liste des modules depuis les menus Accueil > Configuration > Modules/Applications > Patas-Tools > MoreActionList .

|
Pour activer le module c'est juste cliquer sur le button et faire la configuration du module. |
Configuration
En pratique
L'accès au module MoreActionList peut se faire via : Proposition Commerciale, Facture et Commandes .
Affichage
Il suffit de sélectionner les fichiers dont vous avez besoin pour créer le rapport et de cliquer sur "Confirmer". Le rapport sera généré et affiché comme dans les exemples .
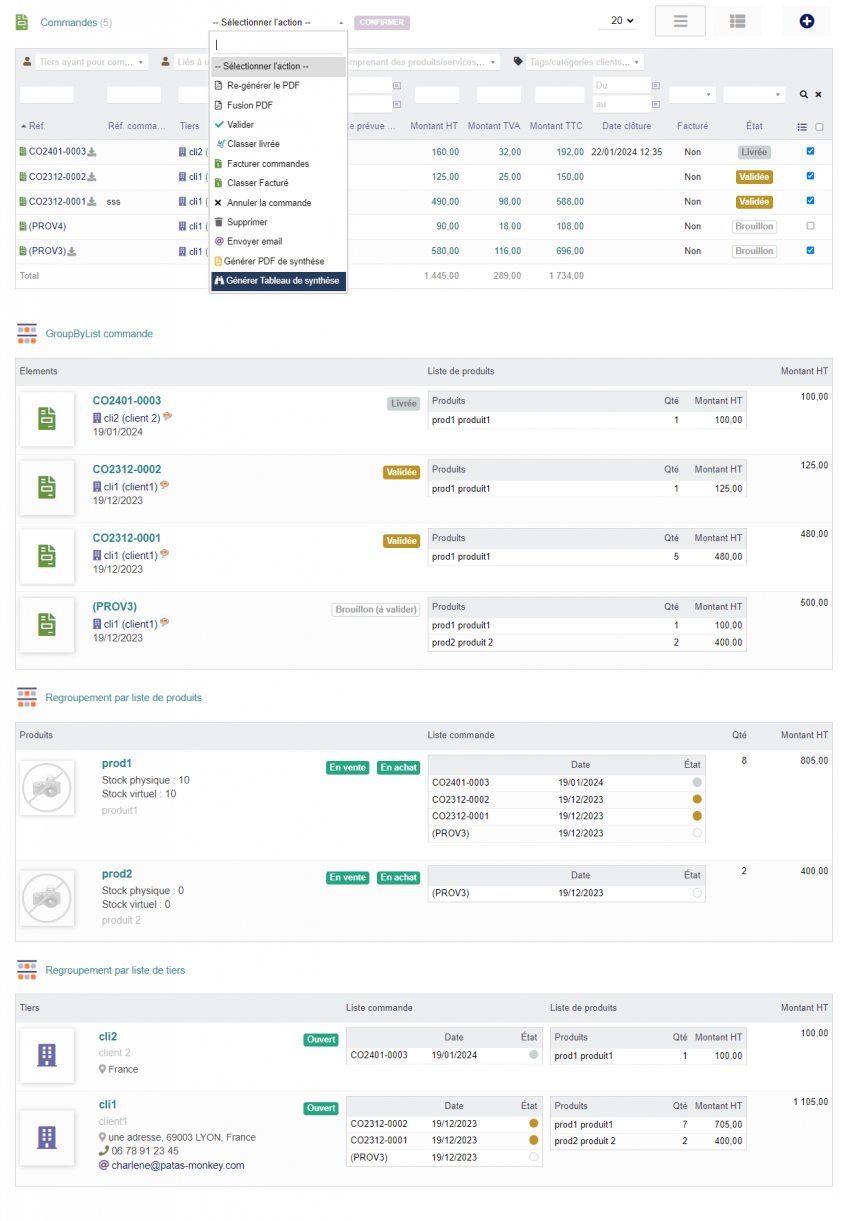
|
Génération d'un Tableau de Synthèse . |