« Management » : différence entre les versions
Aucun résumé des modifications |
|||
| (34 versions intermédiaires par 2 utilisateurs non affichées) | |||
| Ligne 4 : | Ligne 4 : | ||
| Le module Management ajoute des fonctionnalités aux modules natives de gestion des contrats, des interventions et des projets | | Le module Management ajoute des fonctionnalités aux modules natives de gestion des contrats, des interventions et des projets | ||
|} | |} | ||
= Activation = | |||
Pour accéder au module, il suffit de suivre les étapes ci-dessous : | Pour accéder au module, il suffit de suivre les étapes ci-dessous : | ||
<strong> Accueil >> Modules/Applications >> Projets/Travail Colaboratif >> Management </strong> | <strong> Accueil >> Configuration >> Modules/Applications >> Projets/Travail Colaboratif >> Management </strong> | ||
<br> | <br> | ||
{| class="wikitable" | {| class="wikitable" | ||
| Ligne 12 : | Ligne 12 : | ||
| [[File:Management_Config1.png |850px]] | | [[File:Management_Config1.png |850px]] | ||
|Pour activer le module, il suffit d'allumer le bouton et pour les réglages du module, <br> | |Pour activer le module, il suffit d'allumer le bouton et pour les réglages du module, <br> | ||
Il suffit d'accéder à l'icône de configuration, comme décrit dans l'image. | |||
|} | |} | ||
{| class="wikitable" | {| class="wikitable" | ||
|- style="vertical-align:top;" | |- style="vertical-align:top;" | ||
| [[File:Management_Actv_Mod_Contrat_Interv.png |850px]] | | [[File:Management_Actv_Mod_Contrat_Interv.png |850px]] | ||
|<strong><span style="color:red">Important !</span></strong> Pour que le module de gestion fonctionne correctement, vous devez également activer les modules : | |<strong><span style="color:red">Important !</span></strong> Pour que le module de gestion fonctionne correctement, vous devez également activer les modules : | ||
* Contrats / Abonnements | * Contrats / Abonnements | ||
* Interventions | * Interventions | ||
Management apporte donc des solutions à plusieurs cas de figures : | |||
= Gestion des contrats et interventions = | |||
Vous avez le choix entre facturer le contrat en utilisant les fonctionnalités natives de Dolibarr ou passer par la liste détaillée des interventions effectuées contractuellement et facturer les interventions d'une période. | Management apporte donc des solutions à plusieurs cas de figures : | ||
* Vous avez respecté vos engagements : | |||
Vous avez le choix entre facturer le contrat en utilisant les fonctionnalités natives de Dolibarr ou passer par la liste détaillée des interventions effectuées contractuellement et facturer les interventions d'une période. | |||
<br> | <br> | ||
* Vous avez travaillé plus que prévu : | |||
Vous pouvez facturer le contrat et facturer les interventions complémentaires ou bien facturer la globalité des interventions réalisées. Dans ce cas, la facturation du contrat ferait doublon. | Vous pouvez facturer le contrat et facturer les interventions complémentaires ou bien facturer la globalité des interventions réalisées. Dans ce cas, la facturation du contrat ferait doublon. | ||
<br> | <br> | ||
* Vous avez travaillé moins que prévu : | |||
La liste des interventions par période vous permettra d'identifier rapidement vos manquements pour mieux les corriger. | |||
Une fois le module Management installé, créez un nouveau contrat avec les outils natifs comme vu au chapitre Contrats, ajoutez-lui ses services et activez-les. | |||
|} | |||
== Périodes de contrat == | == Périodes de contrat == | ||
Le module additionnel Management complète le fonctionnement natif du module Contrats. <br> | Le module additionnel Management complète le fonctionnement natif du module Contrats. <br> | ||
| Ligne 41 : | Ligne 43 : | ||
<br> | <br> | ||
*<strong>Note</strong> > Le module Contrats dans son fonctionnement natif permet la facturation des services enregistrés dans le contrat. <br> | *<strong>Note</strong> > Le module Contrats dans son fonctionnement natif permet la facturation des services enregistrés dans le contrat. <br> | ||
Le module Management propose le passage en facturation des services enregistrés dans le rapport des interventions par période. | Le module Management propose le passage en facturation des services enregistrés dans le rapport des interventions par période. | ||
[[File:Management_FuncModule.png |850px]] | {| class="wikitable" | ||
|- style="vertical-align:top;" | |||
| [[File:Management_FuncModule.png |850px]] | |||
|} | |||
<br> | <br> | ||
Sur la fiche des contrats, Management ajoute un onglet <strong>Echéances</strong>. | Sur la fiche des contrats, Management ajoute un onglet <strong>Echéances</strong>. | ||
| Ligne 51 : | Ligne 56 : | ||
<br> | <br> | ||
=== Création d'Echéances === | === Création d'Echéances === | ||
Depuis l'onglet <strong>Echéances</strong> de la fiche du contrat, cliquez sur le bouton NOUVELLE PÉRIODE DE CONTRAT et saisissez les dates de début et de fin de l'echéance: | Depuis l'onglet <strong>Echéances</strong> de la fiche du contrat, cliquez sur le bouton NOUVELLE PÉRIODE DE CONTRAT et saisissez les dates de début et de fin de l'echéance: | ||
[[File:Management_Config3.png |850px]] | {| class="wikitable" | ||
|- style="vertical-align:top;" | |||
| [[File:Management_Config3.png |850px]] | |||
|} | |||
<br> | <br> | ||
<span style="color:purple"><strong>Astuce ></strong> La durée de l'echéance peut vous être suggérée tout en restant modifiable par un paramétrage du module.<br> | <span style="color:purple"><strong>Astuce ></strong> La durée de l'echéance peut vous être suggérée tout en restant modifiable par un paramétrage du module.<br> | ||
Activez la période avec l'icône .</span><br><br> | Activez la période avec l'icône .</span><br><br> | ||
=== Affectation d'interventions à une période === | === Affectation d'interventions à une période === | ||
Créez vos interventions et saisissez leur rapport.<br> | Créez vos interventions et saisissez leur rapport.<br> | ||
| Ligne 63 : | Ligne 72 : | ||
<span style="color:orange"><strong>Note ></strong></span> L'affectation d'une intervention à une période de contrat est conditionnée par sa date de début saisie dans son rapport.<br> | <span style="color:orange"><strong>Note ></strong></span> L'affectation d'une intervention à une période de contrat est conditionnée par sa date de début saisie dans son rapport.<br> | ||
<span style="color:red"><strong>Attention ></strong></span> Si vous saisissez une durée à l'intervention, celle-ci peut être interprétée comme unité de facturation et donc fausser vos lignes de facture et leur total.<br> | <span style="color:red"><strong>Attention ></strong></span> Si vous saisissez une durée à l'intervention, celle-ci peut être interprétée comme unité de facturation et donc fausser vos lignes de facture et leur total.<br> | ||
[[File:Management_Config4.png |850px]] | {| class="wikitable" | ||
|- style="vertical-align:top;" | |||
| [[File:Management_Config4.png |850px]] | |||
|} | |||
=== Clôture d'une période de contrat === | === Clôture d'une période de contrat === | ||
Clôturer une période est nécessaire à la facturation des interventions. Pour clôturer une période, rendez-vous sur l'onglet ECHÉANCES d'un contrat. <br> | Clôturer une période est nécessaire à la facturation des interventions. Pour clôturer une période, rendez-vous sur l'onglet ECHÉANCES d'un contrat. <br> | ||
En bout de ligne de la période à clôturer, à droite, cliquez sur la croix ( ). | En bout de ligne de la période à clôturer, à droite, cliquez sur la croix (X). | ||
[[File:Management_Config5.png |850px]] | {| class="wikitable" | ||
|- style="vertical-align:top;" | |||
| [[File:Management_Config5.png |850px]] | |||
|} | |||
=== Renouvellement de période === | === Renouvellement de période === | ||
Lorsqu'une période est clôturée, depuis l'onglet ECHÉANCES de la fiche contrat, le bouton RENOUVELER LA PÉRIODE DE CONTRAT vous affichera des champs de saisie de dates de début et de fin d'une nouvelle période. <br> | Lorsqu'une période est clôturée, depuis l'onglet ECHÉANCES de la fiche contrat, le bouton RENOUVELER LA PÉRIODE DE CONTRAT vous affichera des champs de saisie de dates de début et de fin d'une nouvelle période. <br> | ||
<span style="color:purple"><strong>Astuce ></strong> Lors du renouvellement d'une période de contrat, la suggestion automatique d'une date de fin | <span style="color:purple"><strong>Astuce ></strong> Lors du renouvellement d'une période de contrat, la suggestion automatique d'une date de fin | ||
est paramétrable dans le paramétrage du module.</span> | est paramétrable dans le paramétrage du module.</span> | ||
[[File:Management_Config6.png |850px]] | {| class="wikitable" | ||
<span style="color:orange"><strong>Note ></strong> La suggestion des dates se base sur la date de début du contrat. | |- style="vertical-align:top;" | ||
| [[File:Management_Config6.png |850px]] | |||
|} | |||
<span style="color:orange"><strong>Note ></strong></span> La suggestion des dates se base sur la date de début du contrat.<br> | |||
=== Facturation des interventions d'une période de contrat === | === Facturation des interventions d'une période de contrat === | ||
Les interventions d'une période ne peuvent être facturées que si elles ont été clôturées et que si la période dont elles relèvent a été elle-même clôturée.<br> | Les interventions d'une période ne peuvent être facturées que si elles ont été clôturées et que si la période dont elles relèvent a été elle-même clôturée.<br> | ||
[[File:Management_Config7.png |850px]] | {| class="wikitable" | ||
|- style="vertical-align:top;" | |||
| [[File:Management_Config7.png |850px]] | |||
|} | |||
En cliquant sur le bouton FACTURER LES INTERVENTIONS CLÔTURÉES LIÉES À LA PÉRIODE CLÔTURÉE, vous arriverez à la page de création du brouillon d'une facture avec, en bas de page, la liste des services repris. <br> | En cliquant sur le bouton FACTURER LES INTERVENTIONS CLÔTURÉES LIÉES À LA PÉRIODE CLÔTURÉE, vous arriverez à la page de création du brouillon d'une facture avec, en bas de page, la liste des services repris. <br> | ||
<span style="color:red"><strong>Attention ></strong> Ces fonctionnalités relèvent du paramétrage de Management pour les interventions. | <span style="color:red"><strong>Attention ></strong></span> Ces fonctionnalités relèvent du paramétrage de Management pour les interventions.<br> | ||
[[File:Management_Config8.png |850px]] | {| class="wikitable" | ||
|- style="vertical-align:top;" | |||
| [[File:Management_Config8.png |850px]] | |||
|} | |||
=== Échéances à facturer === | === Échéances à facturer === | ||
Vous pouvez utiliser les fonctionnalités du module Contrats pour gérer les abonnements de vos clients à vos prestations de services. Le cas échéant, la liste ÉCHÉANCES À FACTURER ajoutée par Management vous sera d'une aide précieuse.<br> | Vous pouvez utiliser les fonctionnalités du module Contrats pour gérer les abonnements de vos clients à vos prestations de services. Le cas échéant, la liste ÉCHÉANCES À FACTURER ajoutée par Management vous sera d'une aide précieuse.<br> | ||
| Ligne 92 : | Ligne 119 : | ||
=== Paramétrage du module Management pour les contrats === | === Paramétrage du module Management pour les contrats === | ||
Sélectionnez dans la liste déroulante la valeur de durée depuis ou à partir de la fin d'une échéance pour déterminer son affichage sur la page ÉCHÉANCES À FACTURER.<br> | Sélectionnez dans la liste déroulante la valeur de durée depuis ou à partir de la fin d'une échéance pour déterminer son affichage sur la page ÉCHÉANCES À FACTURER.<br> | ||
<span style="color:orange"><strong>Note ></strong> Les fonctionnalités de Management pour les contrats s'appuient sur les fonctionnalités relatives aux interventions. Reportez-vous au chapitre Rapport et facturation d'interventions et à la Section 17.5, Paramétrage du module Management pour les interventions pour une utilisation optimale et cohérente du module. | <span style="color:orange"><strong>Note ></strong></span> Les fonctionnalités de Management pour les contrats s'appuient sur les fonctionnalités relatives aux interventions. Reportez-vous au chapitre Rapport et facturation d'interventions et à la Section 17.5, Paramétrage du module Management pour les interventions pour une utilisation optimale et cohérente du module. | ||
<span style="color:red"><strong>Manque la image !!!! </strong></span> <br> | <span style="color:red"><strong>Manque la image !!!! </strong></span> <br> | ||
<br> | <br> | ||
== Rapport et facturation d'interventions == | == Rapport et facturation d'interventions == | ||
{| class="wikitable" | {| class="wikitable" | ||
| Ligne 101 : | Ligne 129 : | ||
|Le module additionnel Management améliore et complète le fonctionnement natif du module Interventions. Il lui ajoute la fonctionnalité de production de rapport et la facturation des interventions par la sélection des prestations effectuées et la reprise de leurs informations dans le corps de la facture. Il offre ainsi la possibilité de facturer non pas les lignes saisies dans une intervention mais les services enregistrés dans son rapport. | |Le module additionnel Management améliore et complète le fonctionnement natif du module Interventions. Il lui ajoute la fonctionnalité de production de rapport et la facturation des interventions par la sélection des prestations effectuées et la reprise de leurs informations dans le corps de la facture. Il offre ainsi la possibilité de facturer non pas les lignes saisies dans une intervention mais les services enregistrés dans son rapport. | ||
|} | |} | ||
<span style="color:orange"><strong>Note ></strong> Management ajoute aussi de nombreuses fonctionnalités à la gestion des projets et des contrats autour desquels les interventions peuvent être utilisées. Ces fonctionnalités additionnelles vous sont présentées aux chapitres Coûts et temps passé sur un projet et Suivi et renouvellement de périodes de contrat. | <span style="color:orange"><strong>Note ></strong></span> Management ajoute aussi de nombreuses fonctionnalités à la gestion des projets et des contrats autour desquels les interventions peuvent être utilisées. Ces fonctionnalités additionnelles vous sont présentées aux chapitres Coûts et temps passé sur un projet et Suivi et renouvellement de périodes de contrat.<br> | ||
Une fois le module Management installé, vous noterez l'ajout de l'onglet RAPPORT dans les fiches des interventions.<br> | Une fois le module Management installé, vous noterez l'ajout de l'onglet RAPPORT dans les fiches des interventions.<br> | ||
<span style="color:red"><strong>Attention></strong> Pour les versions antérieures à la version 3.7 et pour les versions 3.8 de Dolibarr, le bon fonctionnement du module Management nécessite le remplacement de fichiers natifs par ceux livrés dans le dossier du module. Malgré sa simplicité, la réalisation de cette procédure nécessite des compétences en informatique. N'hésitez pas à demander de plus amples informations ou à vous faire accompagner. | <span style="color:red"><strong>Attention></strong></span> Pour les versions antérieures à la version 3.7 et pour les versions 3.8 de Dolibarr, le bon fonctionnement du module Management nécessite le remplacement de fichiers natifs par ceux livrés dans le dossier du module. Malgré sa simplicité, la réalisation de cette procédure nécessite des compétences en informatique. N'hésitez pas à demander de plus amples informations ou à vous faire accompagner. <br> | ||
=== Saisie d'un rapport d'intervention === | === Saisie d'un rapport d'intervention === | ||
Créez une intervention, liée ou non à un contrat et projet, comme expliqué au chapitre Interventions. Une fois l'intervention validée, créez votre report à partir de l'onglet REPORT en sélectionnant les services effectués depuis la liste déroulante, sur le même principe que l'ajout de services aux devis ou factures. La sélection effectuée ici servira de base à la facturation de l'intervention.<br> | Créez une intervention, liée ou non à un contrat et projet, comme expliqué au chapitre Interventions. Une fois l'intervention validée, créez votre report à partir de l'onglet REPORT en sélectionnant les services effectués depuis la liste déroulante, sur le même principe que l'ajout de services aux devis ou factures. La sélection effectuée ici servira de base à la facturation de l'intervention.<br> | ||
<span style="color:red"><strong>Attention></strong> Dans les rapports des interventions, vous ne pouvez saisir que des services enregistrés et non pas des lignes libres. | <span style="color:red"><strong>Attention></strong></span> Dans les rapports des interventions, vous ne pouvez saisir que des services enregistrés et non pas des lignes libres.<br> | ||
[[File:Management_Config9.png |850px]] | {| class="wikitable" | ||
|- style="vertical-align:top;" | |||
| [[File:Management_Config9.png |850px]] | |||
|} | |||
=== Liste regroupée des interventions === | === Liste regroupée des interventions === | ||
Management ajoute au menu latéral des interventions | Management ajoute au menu latéral des interventions le menue LISTE REGROUPÉE. Sur le chemin: <strong>COMMERCE >> INTERVENTION >> LISTE REGROUPÉE.</strong><br> | ||
À la différence de la liste native des interventions de Dolibarr, elle affiche chaque intervention sur une seule ligne en reprenant le total du temps passé et la somme des services saisis dans le rapport.<br> | À la différence de la liste native des interventions de Dolibarr, elle affiche chaque intervention sur une seule ligne en reprenant le total du temps passé et la somme des services saisis dans le rapport.<br> | ||
{| class="wikitable" | {| class="wikitable" | ||
| Ligne 115 : | Ligne 147 : | ||
| [[File:Management_Config11.png |850px]] | | [[File:Management_Config11.png |850px]] | ||
|Liste regroupée des interventions. | |Liste regroupée des interventions. | ||
Si l'intervention a été facturée, la colonne de facturation affiche sa facture associée, son état et son montant (avec un totaliseur en bas de page) | |||
|} | |} | ||
{| class="wikitable" | {| class="wikitable" | ||
| Ligne 122 : | Ligne 155 : | ||
|} | |} | ||
Vous pouvez configurer le module Management de sorte à ce que les lignes vides, créées notamment par les enregistrements saisis à la création de l'intervention, ne soient pas reprises dans les étapes suivantes de la vie de l'intervention. | Vous pouvez configurer le module Management de sorte à ce que les lignes vides, créées notamment par les enregistrements saisis à la création de l'intervention, ne soient pas reprises dans les étapes suivantes de la vie de l'intervention. | ||
=== Clôture des interventions === | === Clôture des interventions === | ||
Management introduit la notion de clôture d'intervention et deux statuts afférents, qui viennent compléter ceux déjà utilisés par le module natif des interventions. Ces statuts conditionnent le passage en facturation des éléments du rapport.<br> | Management introduit la notion de clôture d'intervention et deux statuts afférents, qui viennent compléter ceux déjà utilisés par le module natif des interventions. Ces statuts conditionnent le passage en facturation des éléments du rapport.<br> | ||
| Ligne 153 : | Ligne 187 : | ||
|Application du paramétrage de Management sur les fiches des interventions. | |Application du paramétrage de Management sur les fiches des interventions. | ||
|} | |} | ||
= Gestion des projets et des taches = | |||
== Coûts et temps passé sur un projet == | == Coûts et temps passé sur un projet == | ||
Le module additionnel Management améliore et complète le fonctionnement natif du module Projets. Il lui ajoute la fonctionnalité de gestion des coûts des tâches jusqu'à leur facturation en mode Régie ou en mode Forfait et affiche des informations financières permettant le suivi des tâches.<br> | Le module additionnel Management améliore et complète le fonctionnement natif du module Projets. Il lui ajoute la fonctionnalité de gestion des coûts des tâches jusqu'à leur facturation en mode Régie ou en mode Forfait et affiche des informations financières permettant le suivi des tâches.<br> | ||
| Ligne 181 : | Ligne 216 : | ||
=== Mensuelle === | === Mensuelle === | ||
Le menu latéral | Le menu latéral PROJETS > SAISIE MENSUELLE affiche la liste des tâches par projet et permet la saisie de temps consommé.<br><br> | ||
Sélectionnez le mois pour lequel vous voulez enregistrer une saisie, l'utilisateur (par défaut, l'utilisateur courant) et les temps passés. N'oubliez pas de VALIDER votre saisie.<br><br> | Sélectionnez le mois pour lequel vous voulez enregistrer une saisie, l'utilisateur (par défaut, l'utilisateur courant) et les temps passés. N'oubliez pas de VALIDER votre saisie.<br><br> | ||
<span style="color:orange"><strong>Note ></strong></span> Un lien à droite de la PÉRIODE DE SAISIE DES CHAMPS permet d'afficher ou de cacher les week-ends. | <span style="color:orange"><strong>Note ></strong></span> Un lien à droite de la PÉRIODE DE SAISIE DES CHAMPS permet d'afficher ou de cacher les week-ends. | ||
| Ligne 195 : | Ligne 230 : | ||
|} | |} | ||
<span style="color:purple"><strong>Astuce ></strong> Un supérieur hiérarchique lié au projet peut saisir du temps consommé pour ses subalternes.</span> | <span style="color:purple"><strong>Astuce ></strong> Un supérieur hiérarchique lié au projet peut saisir du temps consommé pour ses subalternes.</span> | ||
=== Informations financières === | === Informations financières === | ||
{| class="wikitable" | {| class="wikitable" | ||
|- style="vertical-align:top;" | |- style="vertical-align:top;" | ||
| Colonnes de gauche | | Colonnes de gauche | ||
Service associé | Service associé<br> | ||
THME (Tarif Horaire Moyen Estimé) | THME (Tarif Horaire Moyen Estimé) | ||
| (chiffres en bleu) | | (chiffres en bleu) | ||
Sélection dans la liste déroulante des services pré-définis | Sélection dans la liste déroulante des services pré-définis | ||
|} | |||
== Facturation des tâches avec Management == | |||
Avec Management, les tâches peuvent être facturées à l'unité ou au projet, en application des règles de gestion. Dans les deux cas, vous serez redirigé vers la page de création du brouillon d'une facture. Elle vous indiquera les éléments repris des tâches que contiendra la facture. | |||
=== Par tâche === | |||
Pour facturer une tâche seule, cliquez sur le bouton FACTURER LA TÂCHE de l'onglet MANAGEMENT de sa fiche : | |||
{| class="wikitable" | |||
|- style="vertical-align:top;" | |||
| [[File:Management_Config19.png |850px]] | |||
|} | |||
=== Par projet === | |||
Si vous souhaitez facturer tous les temps des tâches d'un projet, cliquez sur l'onglet FACTURATION DES TÂCHES de sa fiche : | |||
{| class="wikitable" | |||
|- style="vertical-align:top;" | |||
| [[File:Management_Config20.png |850px]] | |||
|} | |||
Les champs sont préremplis en fonction des règles de gestion liées au mode de facturation sélectionné par tâche. Ces données restent modifiables. Si vous modifiez un temps à facturer à la baisse, le reste sera conservé et s'ajoutera aux temps à facturer de la période suivante.<br><br> | |||
Suite à différentes facturations, les fiches des tâches affichent l'état de leur facturation : | |||
{| class="wikitable" | |||
|- style="vertical-align:top;" | |||
| [[File:Management_Config21.png |850px]] | |||
|} | |||
L'onglet MANAGEMENT des fiches des projets affiche le détail des temps passés par tâche : | |||
{| class="wikitable" | |||
|- style="vertical-align:top;" | |||
| [[File:Management_Config22.png |850px]] | |||
|} | |||
=== Agenda des tâches de projets === | |||
Management ajoute le menu latéral PROJETS > AGENDA qui affiche un agenda des tâches.<br> | |||
<span style="color:red"><strong>Attention ></strong></span>Le module Événements/Agenda doit être activée pour avoir l'acces à l'agenda. | |||
{| class="wikitable" | |||
|- style="vertical-align:top;" | |||
| [[File:Management_Config23.png |850px]] | |||
|} | |||
== Paramétrage du module Management pour les projets == | |||
Pour la gestion des projets, Management propose le paramétrage des compteurs et de la durée avant l'arrêt automatique d'un chronomètre. Sélectionnez vos valeurs dans les listes déroulantes et enregistrez successivement vos choix avec les boutons MODIFIER. | |||
{| class="wikitable" | |||
|- style="vertical-align:top;" | |||
| [[File:Management_Config24.png |850px]] | |||
|} | |} | ||
Version du 7 décembre 2023 à 08:59
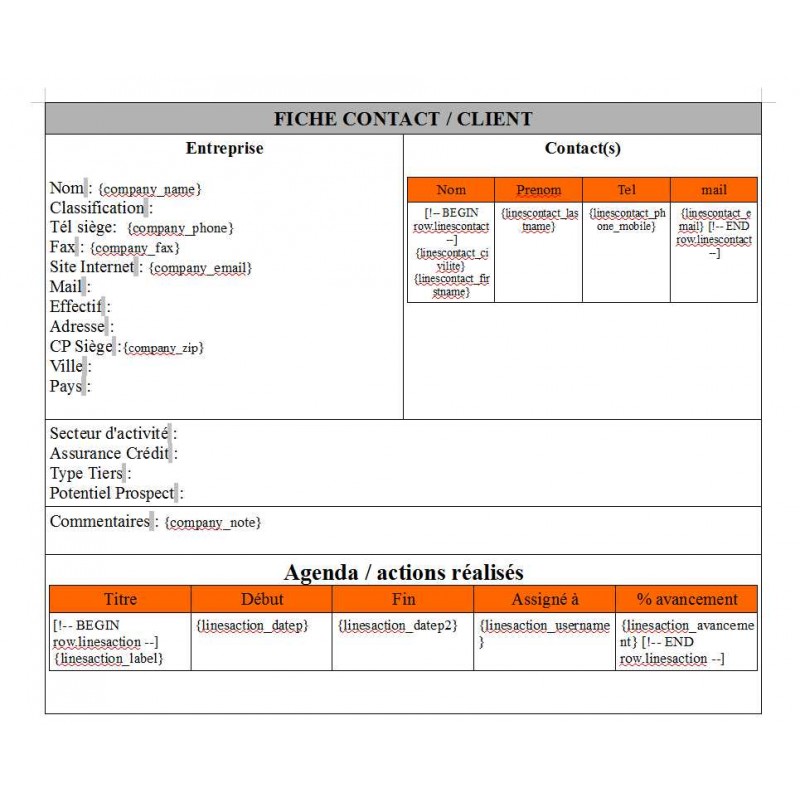
|
Le module Management ajoute des fonctionnalités aux modules natives de gestion des contrats, des interventions et des projets |
Activation
Pour accéder au module, il suffit de suivre les étapes ci-dessous :
Accueil >> Configuration >> Modules/Applications >> Projets/Travail Colaboratif >> Management
| Pour activer le module, il suffit d'allumer le bouton et pour les réglages du module, Il suffit d'accéder à l'icône de configuration, comme décrit dans l'image. |
Périodes de contrat
Le module additionnel Management complète le fonctionnement natif du module Contrats.
Il lui ajoute la définition de périodes pendant lesquelles vous pouvez suivre vos interventions.
En conjuguant les rapports d'intervention avec le renouvellement de périodes des contrats,
vous pourrez mieux suivre la réalisation de vos engagements contractuels ainsi que les prestations réalisées en dehors du cadre du contrat.
- Note > Le module Contrats dans son fonctionnement natif permet la facturation des services enregistrés dans le contrat.
Le module Management propose le passage en facturation des services enregistrés dans le rapport des interventions par période.

|
Sur la fiche des contrats, Management ajoute un onglet Echéances.
Les Echéances de contrat ajoutées par Management correspondent aux fréquences de réalisation des services actifs dans un contrat : un contrat annuel de prestation de services mensuelle pourra être découpé en douze périodes d'un mois.
Créer des Echéances vous permettra de leur affecter des interventions par la saisie d'une date de réalisation. Vous pourrez ensuite facturer toutes les interventions d'une même période.
Création d'Echéances
Depuis l'onglet Echéances de la fiche du contrat, cliquez sur le bouton NOUVELLE PÉRIODE DE CONTRAT et saisissez les dates de début et de fin de l'echéance:

|
Astuce > La durée de l'echéance peut vous être suggérée tout en restant modifiable par un paramétrage du module.
Activez la période avec l'icône .
Affectation d'interventions à une période
Créez vos interventions et saisissez leur rapport.
Astuce > Une intervention peut être créée directement depuis l'onglet INTERVENTIONS LIÉES d'une fiche contrat avec le bouton NOUVELLE INTERVENTION. Dans ce dernier cas, le rapport contiendra automatiquement une ligne de saisie libre modifiable correspondant au service contractualisé.
Dans le rapport, en plus de la sélection des services réalisés, saisissez une date de début.
Note > L'affectation d'une intervention à une période de contrat est conditionnée par sa date de début saisie dans son rapport.
Attention > Si vous saisissez une durée à l'intervention, celle-ci peut être interprétée comme unité de facturation et donc fausser vos lignes de facture et leur total.
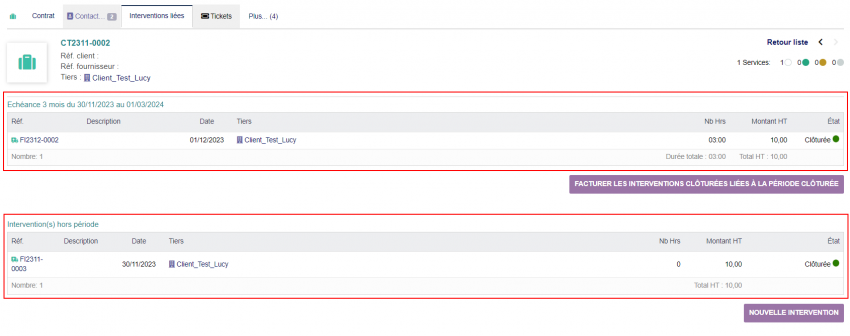
|
Clôture d'une période de contrat
Clôturer une période est nécessaire à la facturation des interventions. Pour clôturer une période, rendez-vous sur l'onglet ECHÉANCES d'un contrat.
En bout de ligne de la période à clôturer, à droite, cliquez sur la croix (X).

|
Renouvellement de période
Lorsqu'une période est clôturée, depuis l'onglet ECHÉANCES de la fiche contrat, le bouton RENOUVELER LA PÉRIODE DE CONTRAT vous affichera des champs de saisie de dates de début et de fin d'une nouvelle période.
Astuce > Lors du renouvellement d'une période de contrat, la suggestion automatique d'une date de fin
est paramétrable dans le paramétrage du module.
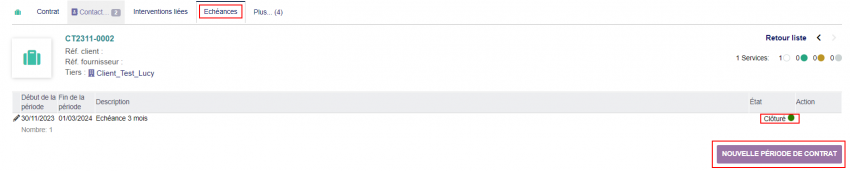
|
Note > La suggestion des dates se base sur la date de début du contrat.
Facturation des interventions d'une période de contrat
Les interventions d'une période ne peuvent être facturées que si elles ont été clôturées et que si la période dont elles relèvent a été elle-même clôturée.
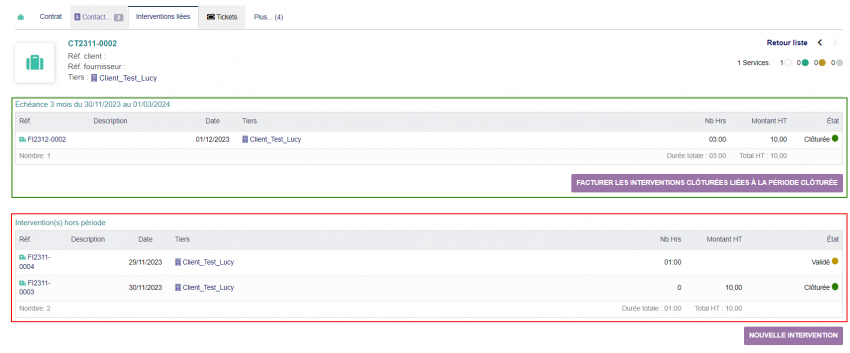
|
En cliquant sur le bouton FACTURER LES INTERVENTIONS CLÔTURÉES LIÉES À LA PÉRIODE CLÔTURÉE, vous arriverez à la page de création du brouillon d'une facture avec, en bas de page, la liste des services repris.
Attention > Ces fonctionnalités relèvent du paramétrage de Management pour les interventions.
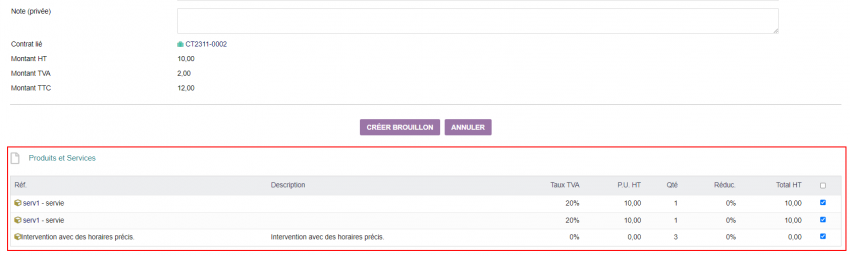
|
Échéances à facturer
Vous pouvez utiliser les fonctionnalités du module Contrats pour gérer les abonnements de vos clients à vos prestations de services. Le cas échéant, la liste ÉCHÉANCES À FACTURER ajoutée par Management vous sera d'une aide précieuse.
Accessible depuis le menu latéral COMMERCIAL > CONTRATS > ÉCHÉANCES À FACTURER, elle affiche l'ensemble des contrats dont les dates de périodes sont parvenues à échéance ou proches de leur échéance.
Le délai déterminant l'affichage est configurable à la page de paramétrage du module.
Manque la image !!!!
Cette liste, en complément des informations présentes dans l'onglet INTERVENTIONS LIÉES des contrats vous permettra de facturer en temps voulu et d'honorer vos engagements.
Agenda des interventions d'un contrat
Les interventions des contrats peuvent être affichées depuis l'agenda des interventions accessible depuis l'entrée de menu latéral COMMERCIAL > INTERVENTIONS > MYSCHEDULE. Très pratique pour avoir le planning de travail de vos collaborateurs !
Manque la image !!!!
Paramétrage du module Management pour les contrats
Sélectionnez dans la liste déroulante la valeur de durée depuis ou à partir de la fin d'une échéance pour déterminer son affichage sur la page ÉCHÉANCES À FACTURER.
Note > Les fonctionnalités de Management pour les contrats s'appuient sur les fonctionnalités relatives aux interventions. Reportez-vous au chapitre Rapport et facturation d'interventions et à la Section 17.5, Paramétrage du module Management pour les interventions pour une utilisation optimale et cohérente du module.
Manque la image !!!!
Rapport et facturation d'interventions
Note > Management ajoute aussi de nombreuses fonctionnalités à la gestion des projets et des contrats autour desquels les interventions peuvent être utilisées. Ces fonctionnalités additionnelles vous sont présentées aux chapitres Coûts et temps passé sur un projet et Suivi et renouvellement de périodes de contrat.
Une fois le module Management installé, vous noterez l'ajout de l'onglet RAPPORT dans les fiches des interventions.
Attention> Pour les versions antérieures à la version 3.7 et pour les versions 3.8 de Dolibarr, le bon fonctionnement du module Management nécessite le remplacement de fichiers natifs par ceux livrés dans le dossier du module. Malgré sa simplicité, la réalisation de cette procédure nécessite des compétences en informatique. N'hésitez pas à demander de plus amples informations ou à vous faire accompagner.
Saisie d'un rapport d'intervention
Créez une intervention, liée ou non à un contrat et projet, comme expliqué au chapitre Interventions. Une fois l'intervention validée, créez votre report à partir de l'onglet REPORT en sélectionnant les services effectués depuis la liste déroulante, sur le même principe que l'ajout de services aux devis ou factures. La sélection effectuée ici servira de base à la facturation de l'intervention.
Attention> Dans les rapports des interventions, vous ne pouvez saisir que des services enregistrés et non pas des lignes libres.
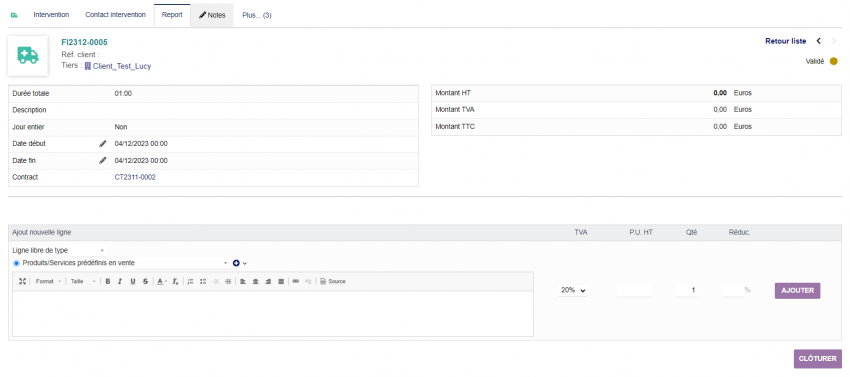
|
Liste regroupée des interventions
Management ajoute au menu latéral des interventions le menue LISTE REGROUPÉE. Sur le chemin: COMMERCE >> INTERVENTION >> LISTE REGROUPÉE.
À la différence de la liste native des interventions de Dolibarr, elle affiche chaque intervention sur une seule ligne en reprenant le total du temps passé et la somme des services saisis dans le rapport.
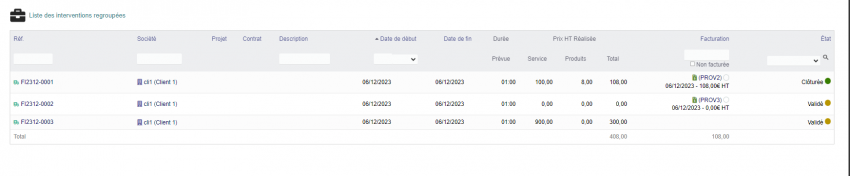
|
Liste regroupée des interventions.
Si l'intervention a été facturée, la colonne de facturation affiche sa facture associée, son état et son montant (avec un totaliseur en bas de page) |
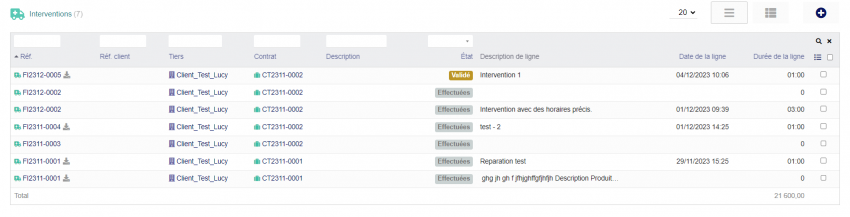
|
Liste native des interventions. |
Vous pouvez configurer le module Management de sorte à ce que les lignes vides, créées notamment par les enregistrements saisis à la création de l'intervention, ne soient pas reprises dans les étapes suivantes de la vie de l'intervention.
Clôture des interventions
Management introduit la notion de clôture d'intervention et deux statuts afférents, qui viennent compléter ceux déjà utilisés par le module natif des interventions. Ces statuts conditionnent le passage en facturation des éléments du rapport.
Une fois le rapport saisi, vous devrez clôturer vos interventions.
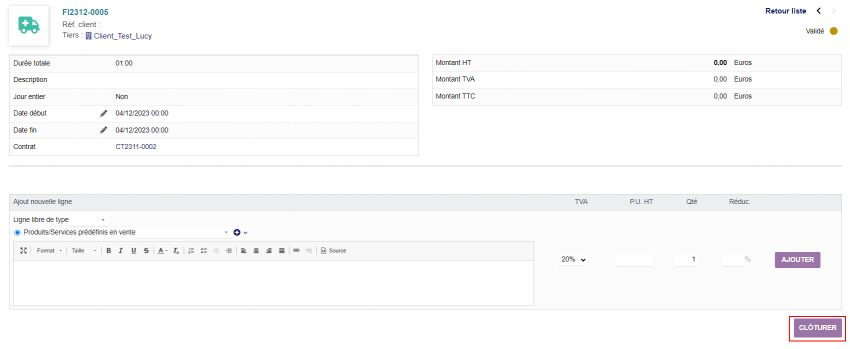
|
Attention > Les statuts de clôture, une fois appliqués, vous empêcheront de facturer l'intervention selon le fonctionnement natif (soit depuis l'onglet FICHE), et cela même si vous désactivez le module Management. Si besoin, il vous faudra RÉOUVRIR vos interventions pour les faire revenir au statut VALIDÉ.
Facturation des interventions
Attention > Une intervention non clôturée ne peut être facturée depuis l'onglet REPORT : le bouton CRÉER FACTURE ne sera pas affiché !
Une fois votre report établi et votre intervention clôturée (partiellement ou non), vous pouvez la facturer à l'aide du bouton CRÉER FACTURE de l'onglet REPORT. Vous arriverez alors à la page de création de facture native de Dolibarr avec toutes les options qu'elle peut proposer. La facture créée reprendra les services enregistrés dans l'onglet REPORT.
Note > Un paramétrage du module vous permet de ne reprendre que les données du rapport.
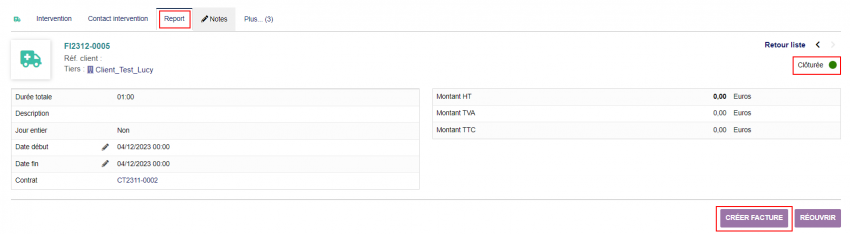
|
Attention > Si vous passez votre intervention en facturation depuis le bouton CRÉER FACTURE OU AVOIR de l'onglet FICHE, votre facture comportera toutes les lignes et descriptions enregistrées depuis la création de l'intervention, mais pas celles saisies dans le rapport.
Paramétrage du module Management pour les interventions
Une option de configuration du module Management permet de masquer à l'écran sur les fiches des interventions les lignes vides automatiquement générées par les informations saisies lors de la création ou l'enregistrement d'informations sur les interventions.
En outre, vous pouvez décider de transférer ou non les lignes de description saisies dans la fiche de l'intervention. Le cas échéant, elles s'ajouteront aux lignes du rapport.

|
Paramétrage du module Management. |
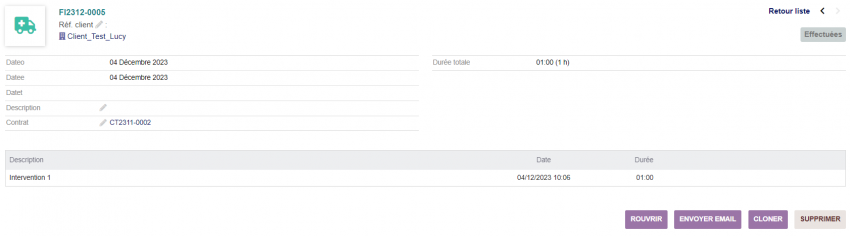
|
Application du paramétrage de Management sur les fiches des interventions. |
Gestion des projets et des taches
Coûts et temps passé sur un projet
Le module additionnel Management améliore et complète le fonctionnement natif du module Projets. Il lui ajoute la fonctionnalité de gestion des coûts des tâches jusqu'à leur facturation en mode Régie ou en mode Forfait et affiche des informations financières permettant le suivi des tâches.
Pour une utilisation optimale du module, l'activation du module Salaires est requise.
Une fois le module Management installé, créez un nouveau projet et ses tâches avec les outils natifs comme vu au chapitre Projets et renseignez leurs contacts et ressources.
Note > Pour une bonne utilisation du module, veillez à renseigner pour chaque tâche le champ DURÉE PLANIFIÉE. Cette donnée est nécessaire au calcul des informations financières.
Préalables à la facturation des tâches
Sur les fiches des tâches, Management ajoute un onglet MANAGEMENT :
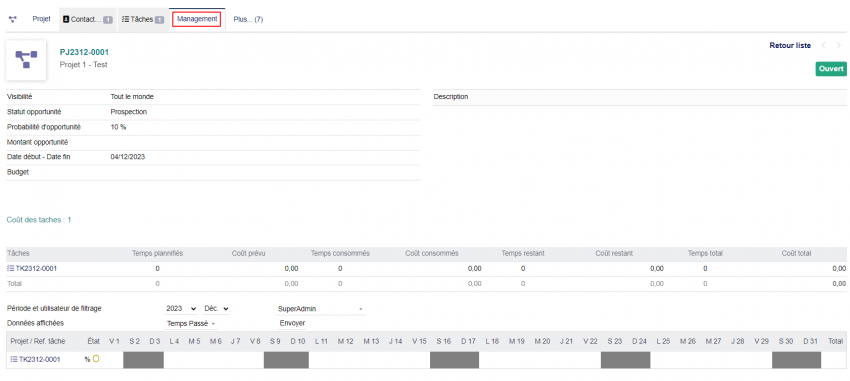
|
Service associé
Le service associé à une tâche est la prestation qui servira de base unitaire à la facturation des temps consommés.
Attention > Le temps consommé devra être enregistré ou converti dans la même unité que le service associé utilisé pour la facturation.
Saisie du taux horaire moyen estimé (THME)
Le taux horaire moyen estimé est l'estimation du coût moyen des collaborateurs que vous avez affectés à la tâche. Cette donnée vous permettra, dans le tableau des informations financières, de déterminer les gains ou pertes liés à l'avancement de la tâche.
Règles de gestion des modes de facturation
Les quantités de temps consommé sur les tâches par les utilisateurs affectés peuvent être transférées en facturation en quelques clics tout en restant modifiables, selon les conditions suivantes :
• AU FORFAIT : le temps facturé sera le temps initialement prévu, quelle que soit la somme des temps consommés enregistrés par les utilisateurs, une fois la tâche complétée à 100 % ;
• AU RÉEL (100 %) : la somme des temps consommés sera facturable lorsque la tâche sera complétée à 100 % ;
• EN RÉGIE : le temps facturé sera la somme des temps passés par les utilisateurs sur la tâche si la tâche est complétée à 100 %.
Saisie avec Management des temps consommés
Management offre des modes de saisie complémentaires à la saisie native des temps consommés du module Projets.
Mensuelle
Le menu latéral PROJETS > SAISIE MENSUELLE affiche la liste des tâches par projet et permet la saisie de temps consommé.
Sélectionnez le mois pour lequel vous voulez enregistrer une saisie, l'utilisateur (par défaut, l'utilisateur courant) et les temps passés. N'oubliez pas de VALIDER votre saisie.
Note > Un lien à droite de la PÉRIODE DE SAISIE DES CHAMPS permet d'afficher ou de cacher les week-ends.

|
Cliquez sur le + pour afficher plus d'informations à propos d'une tâche et le champ de saisie d'un commentaire.

|
Saisie d'un commentaire sur la page de saisie mensuelle |
Astuce > Un supérieur hiérarchique lié au projet peut saisir du temps consommé pour ses subalternes.
Informations financières
Colonnes de gauche
Service associé |
(chiffres en bleu)
Sélection dans la liste déroulante des services pré-définis |
Facturation des tâches avec Management
Avec Management, les tâches peuvent être facturées à l'unité ou au projet, en application des règles de gestion. Dans les deux cas, vous serez redirigé vers la page de création du brouillon d'une facture. Elle vous indiquera les éléments repris des tâches que contiendra la facture.
Par tâche
Pour facturer une tâche seule, cliquez sur le bouton FACTURER LA TÂCHE de l'onglet MANAGEMENT de sa fiche :
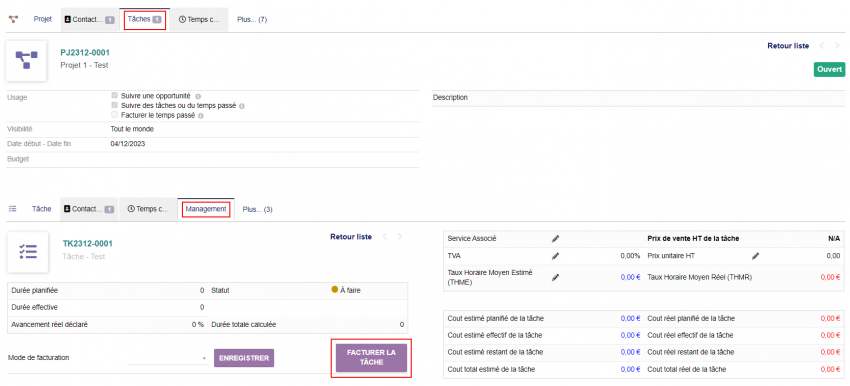
|
Par projet
Si vous souhaitez facturer tous les temps des tâches d'un projet, cliquez sur l'onglet FACTURATION DES TÂCHES de sa fiche :
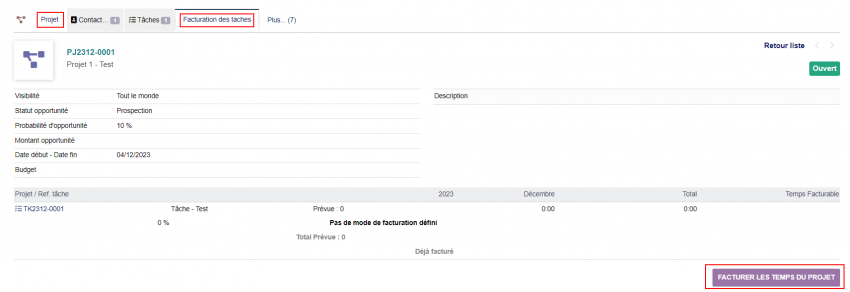
|
Les champs sont préremplis en fonction des règles de gestion liées au mode de facturation sélectionné par tâche. Ces données restent modifiables. Si vous modifiez un temps à facturer à la baisse, le reste sera conservé et s'ajoutera aux temps à facturer de la période suivante.
Suite à différentes facturations, les fiches des tâches affichent l'état de leur facturation :
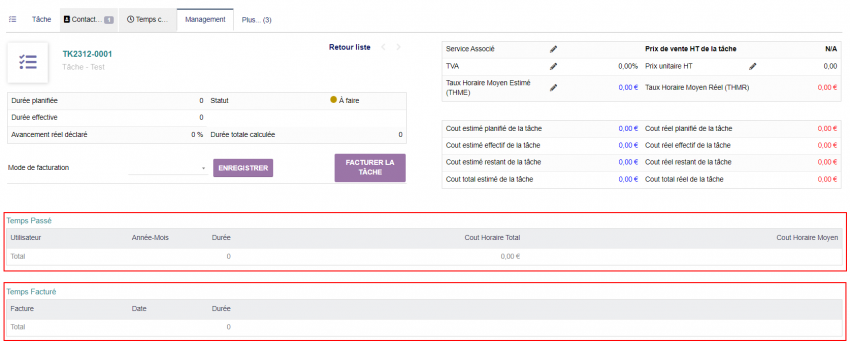
|
L'onglet MANAGEMENT des fiches des projets affiche le détail des temps passés par tâche :
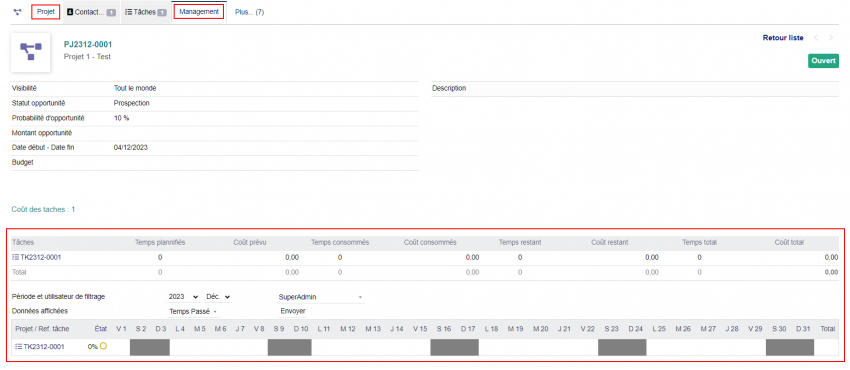
|
Agenda des tâches de projets
Management ajoute le menu latéral PROJETS > AGENDA qui affiche un agenda des tâches.
Attention >Le module Événements/Agenda doit être activée pour avoir l'acces à l'agenda.
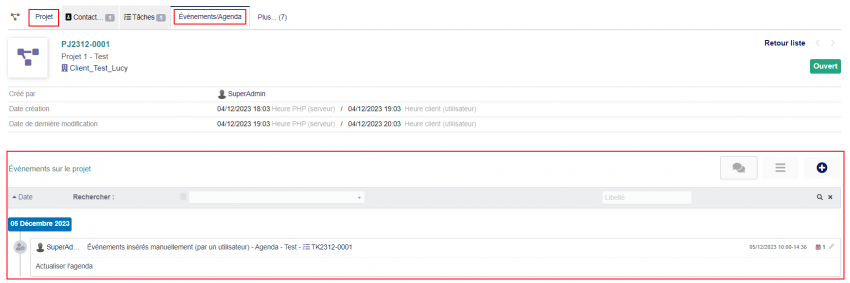
|
Paramétrage du module Management pour les projets
Pour la gestion des projets, Management propose le paramétrage des compteurs et de la durée avant l'arrêt automatique d'un chronomètre. Sélectionnez vos valeurs dans les listes déroulantes et enregistrez successivement vos choix avec les boutons MODIFIER.
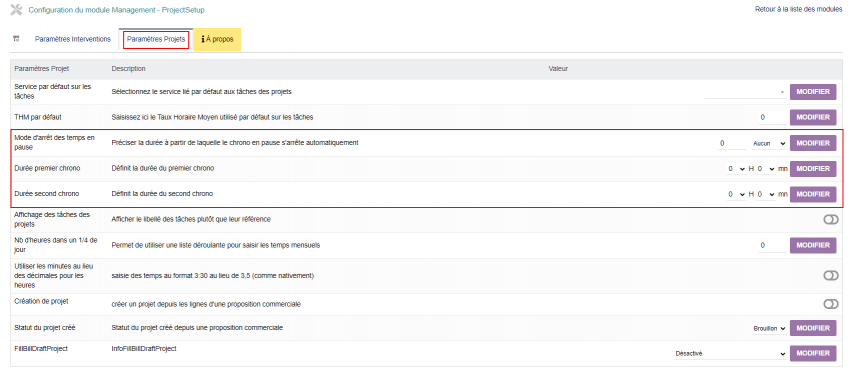
|

